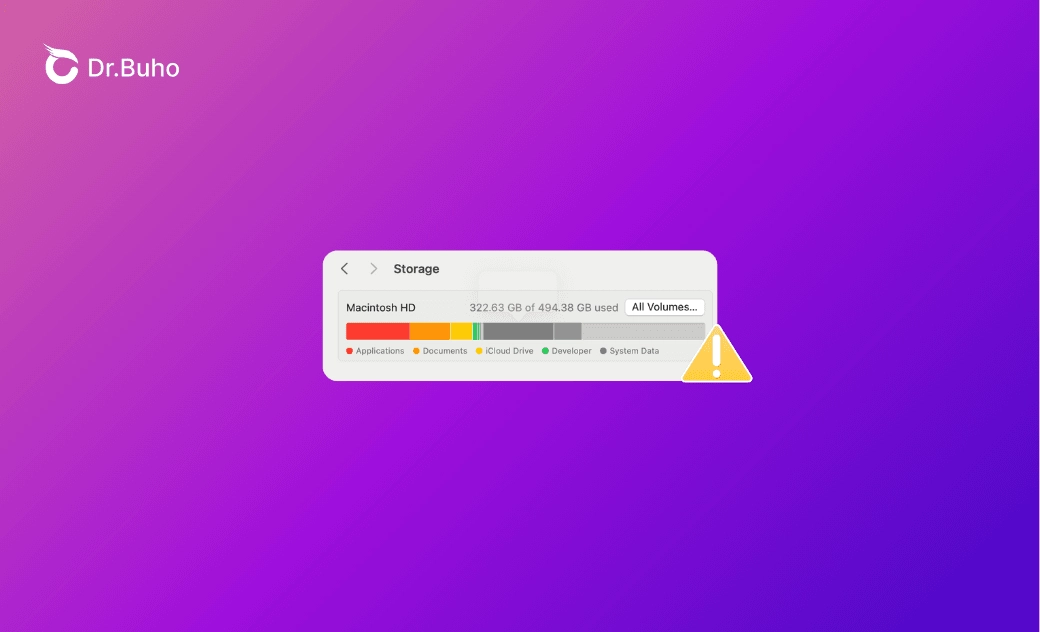How to Fix "Mac Says Not Enough Disk Space But There Is"
Are you trying to save files on your Mac but getting a message that says there's not enough disk space, even though there is? Don't worry. We're here to help you find the reasons and solutions for this issue.
"I've been trying all day to install the Monterey 12.6 update requiring 13 GB free space. I cleared 130 GB of free space, but it still won't install. I've restarted the laptop and emptied the trash repeatedly. Storage confirms 130 GB of free space, but still won't install. Get the same message - Your disk does not have enough space to install."
- A Question from Apple Community.
Have you ever encountered the same "Mac says not enough disk space, but there is" issue? If yes, read on to learn the causes and solutions.
Why Does My Mac Say There Is Not Enough Disk Space When There Is?
The reasons behind this issue vary. Here are the possible ones:
- Too many unnecessary apps or files.
- Duplicate data and large files.
- Excessive cached or temporary files.
- Fragmented free space on the hard drive.
- System misreporting the actual free space.
How to Fix the "Mac Says Not Enough Disk Space But There Is" Error
If your Mac says there's not enough space but there is plenty, follow these steps to troubleshoot:
- Optimize your Mac storage.
- Delete System Data (or Other) storage.
- Clear caches and temporary files.
- Completely uninstall unwanted apps.
- Find and delete duplicate and large files.
- Save data to an external SSD/HDD or iCloud.
How to Quickly Free Up Disk Space on Mac
Manually finding and deleting unnecessary files from your Mac can be time-consuming, and you might accidentally delete important or system files. That's why we recommend you to use BuhoCleaner, a Mac cleaner that can clean up system data, cache files, duplicate files, large files, and unwanted apps and app data in one go.
- Download, install and launch BuhoCleaner on your Mac.
- Click the "Scan" button.
- Once the results are displayed, click the Remove button.
- Or, click the View Details button to manually select the files you want to delete.
- To delete unused apps from your Mac, navigate to the App Uninstall feature.
- Explore other features like Large Files, Duplcates, Disk Space Analyzer to further clean up your Mac hard drive.
How to Manually Clear Disk Space on Mac
You can also manually delete unnecessary files from your Mac to get more space. Here's how:
- Launch Finder on your Mac.
- Click "Downloads" in the Finder sidebar, then select and delete unwanted files.
- Press Shift + Command + G to open the Go to Folder window.
- Paste ~Library into the search box and press Enter.
- Take a closer look at folders like Caches, Application Support and Cookies, find the unnecessary files, and move them to the Trash.
- Empty your Trash.
- If necessary, restart your Mac.
Conclusion
After trying these steps, you should have resolved the "Mac not enough disk space but there is" issue. If not, you can try resetting your NVRAM, rebuilding the Spotlight index, repairing your disk with Disk Utility, or checking for SSD hardware issues.
Clare Phang has been captivated by the world of Apple products since the launch of the iconic iPhone in 2007. With a wealth of experience, Clare is your go-to source for iPhone, iPad, Mac, and all things Apple.