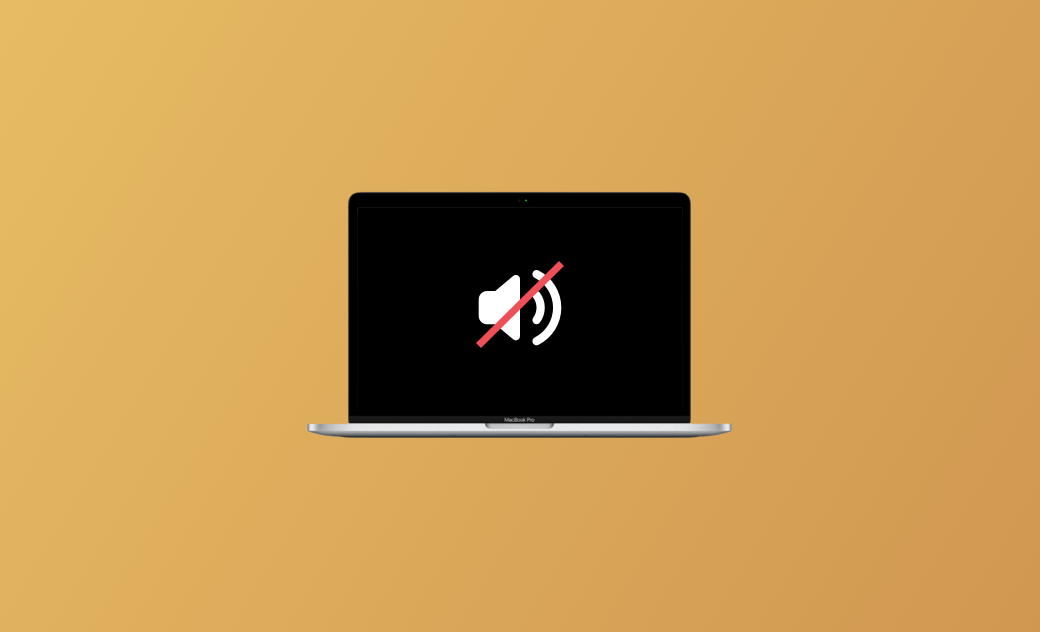Fix "MacBook Sound Not Working after Tahoe Update" Issue
Whether in daily life or at work, many Apple users have reported encountering sound issues on their MacBooks, with the problem worsening after updates.
The reasons for MacBook sound not working vary depending on the situation. In this post, we’ll cover possible causes and provide practical solutions step by step. Keep reading!
Why Isn't My Sound Working on My Mac?
Before diving into the solutions, it’s helpful to understand the possible reasons why your MacBook's sound isn’t working after an update. The most common causes include:
- The sound is muted, and you didn’t notice.
- Your MacBook was last connected to Bluetooth and is still paired.
- The volume is turned all the way down.
- Peripheral errors.
- Outdated macOS version.
- macOS Tahoe bugs.
- Wrong output device selection.
How to Fix Sound Not Working on MacBook
Now that you know the possible causes, let’s look at some practical ways to fix the issue.
It’s best to start with the simpler methods and work your way up to more advanced ones.
1. Check if Mute Is Turned On
In most cases, your MacBook speakers may not work simply because Mute is enabled. It’s common for users to turn Mute on and forget to turn it off.
Here’s how to check the sound settings on your Mac:
- Click the Apple icon in the top-left corner.
- Select System Settings > Sound.
- Scroll down and see if Mute is enabled.
2. Check if the Volume Is Turned Down
If the volume is turned all the way down, it may look like your MacBook has no sound. For example, you might lower the volume while taking a call and then forget to turn it back up.
To check, go to System Settings > Sound and look at Output volume above Mute.
You can also check this via Control Center in the Menu Bar.3. Check the Output Device
Your Mac may have more than one output device. If the wrong device is selected, you won’t hear sound from the MacBook speakers.
Go to System Settings > Sound and check the selected device. If it’s wrong, reselect the correct device under Play sound effects through.
Alternatively, open Control Center in the Menu Bar, click Sound, and select the right device.4. Check if Bluetooth Is Enabled
If your MacBook is still connected to a Bluetooth headset or speaker, sound will not come from the built-in speakers.
Wear your Bluetooth headphones to see if sound plays through them. If so, disconnect Bluetooth, and the sound should return to your MacBook.
You can disconnect Bluetooth in System Settings > Bluetooth or via Control Center.
5. Restart the Sound Controller via Activity Monitor
Sometimes the sound controller may stop working properly. Restarting it through Activity Monitor often helps.
Here’s how:
- Open Spotlight and type Activity Monitor.
- Search for coreaudiod.
- Select it and click the X button to quit the process.
- Wait for the sound controller to restart automatically.
6. Restart Your MacBook
Restarting your Mac can fix minor glitches. If the above methods don’t work, restart your MacBook and check if the sound is back.
If restarting resolves the issue, it was likely a temporary error.
7. Update macOS
An outdated macOS version can cause unexpected errors. Check your version under About This Mac or in System Settings. If it’s not up to date, go to Settings > General > Software Update to install the latest version.
8. Uninstall and Reinstall the Problematic App
If a specific app is causing sound issues, uninstalling and reinstalling it may help.
Manual removal isn’t always thorough, so using a professional Mac cleaner is recommended.
BuhoCleaner is one of the best options for quickly and completely uninstalling problematic apps.
Here’s how to uninstall apps with BuhoCleaner:
- Download, install, and launch BuhoCleaner.
- Click App Uninstall.
- Select the app you want to remove.
- Click Remove.
9. Contact Apple Support
If none of the above methods work, there may be a hardware issue with your MacBook. Consider whether it has been dropped or suffered water damage. If so, contact Apple for assistance.
Besides these 9 methods, advanced options such as using Terminal or resetting SMC may also help. If you’re comfortable with Terminal, check a detailed tutorial and follow the steps carefully.
Conclusion
This post explained the possible reasons why your MacBook’s sound isn’t working and provided practical solutions. Follow these steps to restore sound on your MacBook.
Clare Phang has been captivated by the world of Apple products since the launch of the iconic iPhone in 2007. With a wealth of experience, Clare is your go-to source for iPhone, iPad, Mac, and all things Apple.