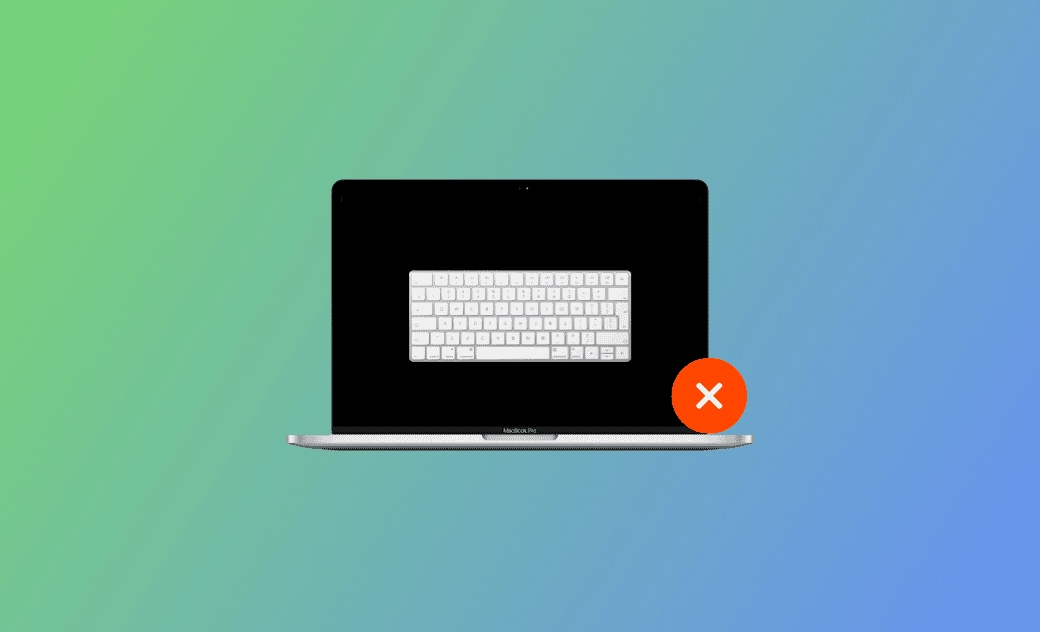macOS Tahoe Keyboard Not Working? 9 Quick Fixes
The keyboard is essential—you can’t type or use your Mac/MacBook without it.
However, keyboard issues are common. Many users have experienced problems such as repeating keys, sticky keys, unresponsive key presses, and more.
In this post, you’ll learn 9 helpful fixes to resolve the macOS Sequoia keyboard not working issue. Read on to learn more!
Why Is the macOS Sequoia Keyboard Not Working?
Several factors can cause the macOS Sequoia keyboard to stop working. The most common ones include:
- Older butterfly keyboard issues
- Dust or debris
- Incorrect keyboard settings
- Problematic apps
- Software glitches
- Update-related bugs
- Broken USB port
- Hardware issues
How to Fix macOS Sequoia Keyboard Not Working
After reviewing the possible causes, here are 9 effective solutions to fix your keyboard issues. Keep reading!
1. Clean Your Keyboard
Dust and debris can accumulate over time and cause keyboard issues. Butterfly keyboards are especially prone to problems caused by dust. Check the Keyboard Service Program for MacBook, MacBook Air, and MacBook Pro.
Apple’s recommended way to clean your keyboard: Clean Your MacBook Keyboard
- Hold your MacBook at a 75-degree angle.
- Use compressed air to spray the keyboard, or just the affected keys, from left to right.
- Rotate your MacBook to the right side and spray again from left to right.
- Repeat while rotating to the left side.
2. Disconnect and Reconnect the Keyboard
Disconnect your Mac/MacBook keyboard and any unused peripherals, then reconnect the keyboard.
This can resolve occasional keyboard conflicts and rule out peripheral-related issues.
- Restart your Mac/MacBook before reconnecting.
- Ensure the connector is fully inserted.
- If using a Bluetooth keyboard/Magic Keyboard, disconnect and re-pair it with your MacBook.
3. Connect Your Keyboard to a Different USB Port or Mac
To identify the source of the problem:
- Connect the keyboard to a different USB port. If it works, the original port may be faulty.
- Connect the keyboard to a different Mac. If it works, there may be an issue with your Mac.
- Connect a different keyboard to your Mac. If it works, your keyboard may be the problem.
4. Check Keyboard Battery Level
For Bluetooth keyboards:
- Ensure Bluetooth is enabled: Apple Menu > System Settings > Bluetooth.
- Make sure the keyboard is powered on.
- Check the battery level: Apple Menu > System Settings > Bluetooth > check the battery indicator.
5. Turn Off Slow Keys and Full Keyboard Access
The Slow Keys feature delays key response, which may cause unresponsiveness. Disabling Full Keyboard Access can also help.
Steps:
Apple Menu > System Settings > Accessibility > disable Slow Keys and Full Keyboard Access.
6. Check Keyboard Settings and Layout
Incorrect settings may make your keyboard appear unresponsive.
- Mouse Keys: Disable via Apple Menu > System Settings > Accessibility > Pointer Control > turn off Mouse Keys.
- Input Sources: Apple Menu > System Settings > Keyboard > click Edit next to Input Sources > enable Show Input menu in menu bar > ensure the correct layout is selected.
7. Update macOS
Keyboard issues are among the top common macOS Sequoia problems.
If you’re using a beta version, update to the official macOS Sequoia release.
8. Delete Recently Installed Apps
Newly installed apps can sometimes cause keyboard issues. Delete any recent apps to see if your keyboard returns to normal.
9. Contact Apple Support
If all the above methods fail, contact Apple Support.
Other advanced attempts include: resetting PRAM/SMC, downgrading macOS, restarting the Touch Bar, or deleting .plist files.
Bonus: Free Up Space on Mac
Insufficient storage can cause keyboard or system freezes. Keeping enough free space ensures smooth Mac performance.
Use a professional Mac cleaner like BuhoCleaner to free up space efficiently.
Key features:
- Flash Clean
- App Uninstall
- Large Files Clean
- Duplicates Clean
Conclusion
Now you know 9 effective ways to fix the macOS Sequoia keyboard not working issue. Try these methods and get your keyboard functioning properly again!
Clare Phang has been captivated by the world of Apple products since the launch of the iconic iPhone in 2007. With a wealth of experience, Clare is your go-to source for iPhone, iPad, Mac, and all things Apple.