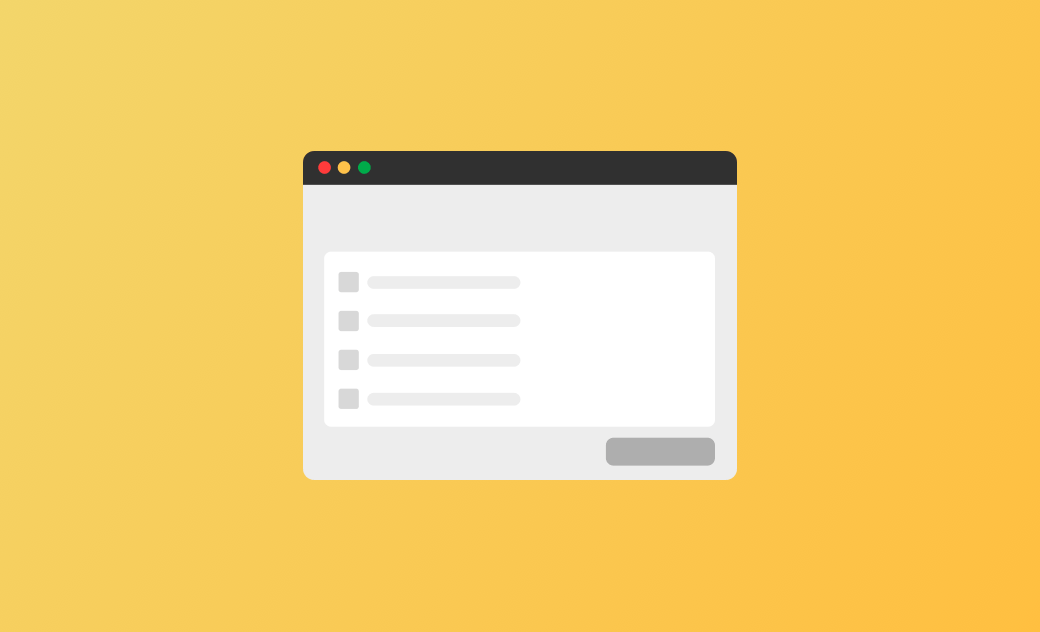How to Force Quit an App on Mac [5 Easy Ways]
If you're seeking solutions for an unresponsive app, you've come to the right place. This guide will walk you through five methods to force quit a frozen app on Mac. We hope at least one of them proves effective for you.
Experiencing an unresponsive app on your Mac can be exasperating, disrupting your workflow and leaving you feeling helpless. Fear not! In this article, we'll walk you through five different methods to force quit an app on your Mac, ensuring you regain control swiftly.
1. How to Force Quit an App on Mac with the Apple Menu
The simplest way to bid farewell to a frozen app is through the Apple menu. Follow these steps:
- Click the Apple icon and select Force Quit.
- From the Force Quit Applications list, select the unresponsive app and click the Force Quit button.
Alternatively, you can use the keyboard shortcut Option (or Alt on a Windows keyboard) + Command + Esc to force quit an app without using a mouse.
2. How to Force Quit an App on Mac with the Dock
You can also take advantage of the Dock panel to gracefully shut down a misbehaving app:
- Press the Option key.
- Right-click or Control-click the faulty app, then select Force Quit.
3. How to Force Quit an App on Mac with Activity Monitor
For a more in-depth approach, leverage Activity Monitor, macOS's built-in resource monitoring tool:
Here's how:
- Navigate to Finder > Applications > Utilities > Activity Monitor.
- Identify the troublesome app and its processes.
- Highlight them and click the Stop button at the top of the window.
- Click Force Quit to confirm.
4. How to Force Quit an App on Mac with Keyboard Shortcut
When your Mac is frozen, and clicking becomes impossible, resort to this keyboard shortcut: Command + Option + Shift + Esc. Press them for about 3 seconds, and the frozen app will close automatically.
5. How to Force Quit an App on Mac with Terminal
Terminal can help you force quit apps and programs. Here's how:
- Open Terminal via Finder > Applications > Utilities > Terminal.
- Type the command
killall [application name]into Terminal and press Enter. For example, if your application name is Safari, your command iskillall Safari.
top in Terminal, note down the PID of the app you want to quit, and run the command kill[PID]. For example kill 1234.Bonus Tip: How to Completely Uninstall Apps on Mac
If an app keeps freezing, it is recommended that you uninstall and reinstall it to troubleshoot.
As you may be aware, dragging an app to the Trash doesn't entirely remove it from your Mac. Its supporting files linger throughout your system. For a thorough and swift removal of unwanted apps, consider using BuhoCleaner, the premier app uninstaller for Mac. It enables you to uninstall applications, including stubborn antivirus software, leaving no traces behind.
Here's how to uninstall unwanted apps on Mac with BuhoCleaner:
- Download, install, and launch BuhoCleaner.
- Click App Uninstall in the sidebar, and you will find all the apps installed on your Mac.
- Select the ones you want to get rid of, then click the Remove button.
Conclusion
With these comprehensive methods, you should be well-equipped to tackle unresponsive apps on your Mac. If all else fails, your ultimate solution is a force restart to bring your Mac back to normal.
Jerome is a passionate enthusiast of all things Apple. He is expertise in crafting tech-related articles, with a portfolio of more than 100 articles covering various Apple products like the iPhone, iPad, and Mac.