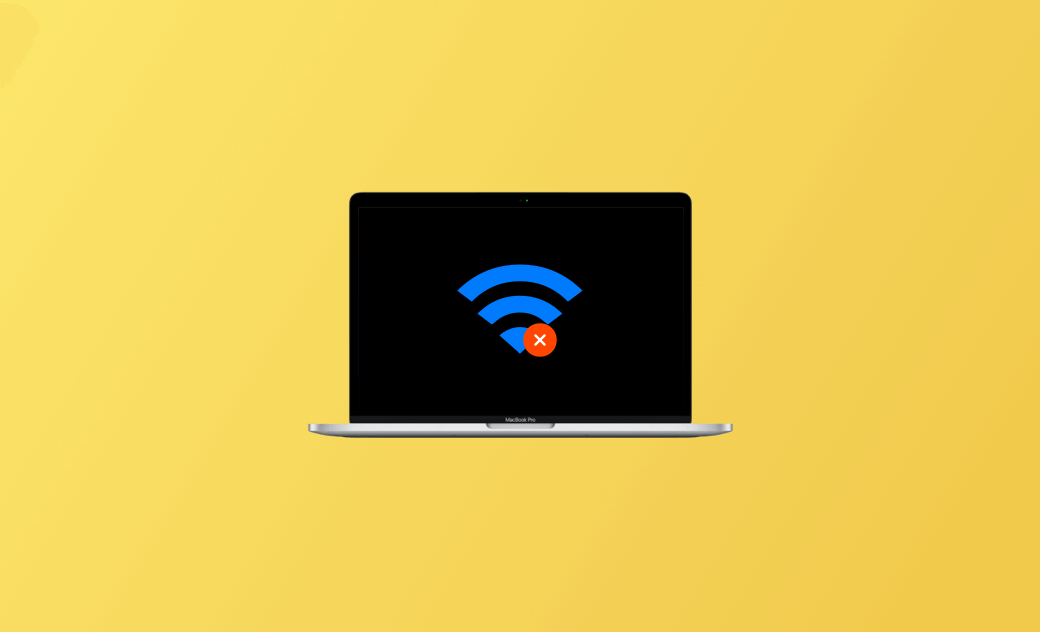Forget WiFi Networks on Mac: Complete Guide for All macOS Versions
Want to forget a WiFi network on your Mac to rejoin it later or connect to another network? Check the step-by-step guide below to learn how to forget a network on your Mac (Tahoe/Sequoia).
How to Forget a Network on Mac (Ventura and Later)
To forget a WiFi network on your Mac, follow these 4 steps:
Step 1. Click the Apple menu at the top-left corner and select System Settings.
Step 2. Click Wi-Fi in the left panel. Alternatively, click the Wi-Fi icon in the menu bar at the top-right corner and select Wi-Fi Settings to open the network settings window.
Step 3. Click the Details button next to the network you are currently connected to.
Step 4. Click Forget This Network and then Remove to forget the WiFi network.
Tips:
- You can also click the three-dot icon next to a target network under Known Networks and select Forget This Network.
- To forget a previously joined network, scroll down in the WiFi settings window and click Advanced. Under Known Networks, locate the network, click the three-dot icon, and select Remove From List.
How to Forget a Network on Mac (Monterey and Earlier)
To forget a WiFi network on Mac Monterey, Big Sur, Catalina, etc., follow these 4 steps:
Step 1. Click the Apple menu at the top-left corner and select System Preferences.
Step 2. Click Network and select Wi-Fi in the left panel. Alternatively, click the Wi-Fi icon in the menu bar and select Open Network Preferences.
Step 3. Click Advanced to view all previously connected networks.
Step 4. Select the target network and click the “-” button. Click Remove, then click OK and Apply to save the changes.
After these steps, your Mac will forget this WiFi network and will no longer automatically connect to it.
- To rejoin the network, click its name when your Mac is in range and enter the password.
- Instead of forgetting a network, you can turn off Auto-Join. Your Mac will remember the network and password but will not connect automatically. Click Details and turn off Automatically join this network, or click the three-dot icon next to the network and uncheck Auto-Join.
Conclusion
This post provides a step-by-step guide on how to forget a network on a Mac (Sequoia, Sonoma, Ventura, Monterey, Big Sur, Catalina, etc.).
If you want a professional Mac cleaning tool to free up disk space and speed up your Mac, try BuhoCleaner – a popular Mac cleanup program.
Cassie has been writing about technology for her entire career life - over 5 years. She enjoys diving into how Apple products work and then breaking it down in a way anyone can understand.