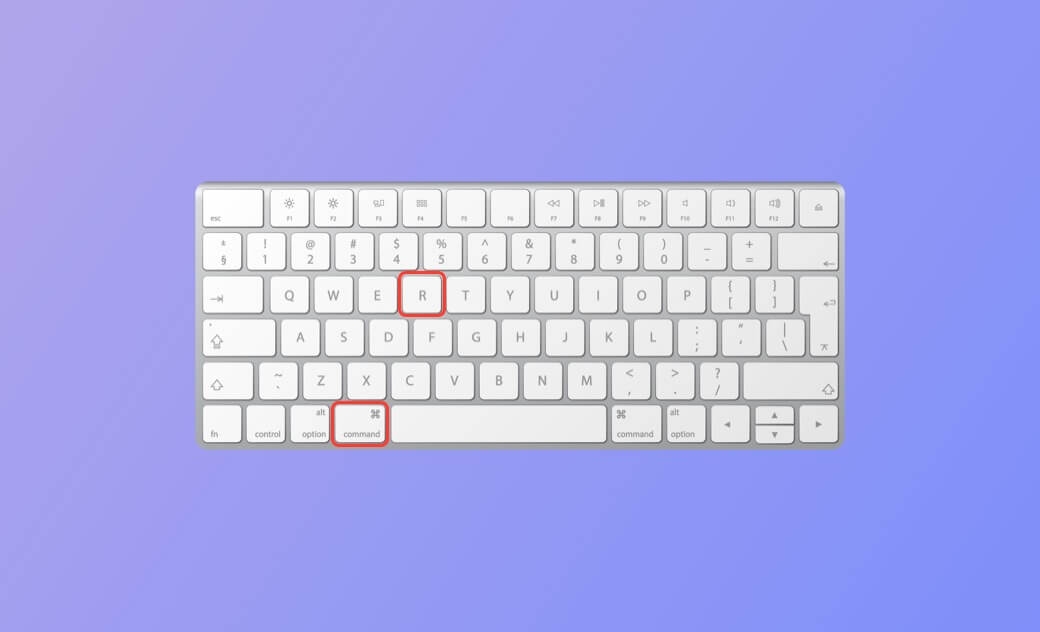Start Mac in Recovery Mode to Repair/Restore/Reinstall macOS
If your Mac doesn’t work properly, you can start Mac in Recovery Mode to repair, restore, reinstall macOS, etc. Check the details below.
What Is Mac Recovery Mode?
Mac Recovery Mode is a built-in recovery tool on Mac that helps you repair, reinstall, reset, or restore your macOS. It is a useful tool to troubleshoot issues with your Mac.
You can start Mac in recovery mode to repair internal storage, restore data from a Time Machine backup, reinstall macOS, set a security policy for volumes, start Mac in safe mode, set the default startup volume, view the recovery log, and more.
The Mac Recovery system includes the following apps: Recovery, Time Machine System Restore, Reinstall macOS, Disk Utility, Safari, Startup Security Utility, Terminal, Startup Disk, Share Disk, etc. You can launch the preferred app in macOS Recovery Mode to do the corresponding actions.
How to Start Mac in Recovery Mode (Tahoe/Sequoia/Sonoma/Ventura)
For Intel-based Macs:
- Start or restart your Mac.
- Immediately press and hold the Command + R keyboard shortcut until you see an Apple logo or spinning globe to boot your Mac into recovery mode.
For Intel-powered Macs, you can use different keyboard shortcuts depending on what you want to do with the Mac Recovery tool.
- Use Command + R if you want to install the latest version of macOS that you have installed on your Mac.
- Press Option + Command + R if you want to upgrade to the latest macOS version supported by your computer.
- Press the Shift + Option + Command + R keyboard shortcut if you want to install the factory version of macOS that came with your Mac computer.
- Using Option + Command + R or Shift + Option + Command + R can also reboot your Mac into internet recovery mode. See what to do if Internet Recovery mode isn't working.
- If you're using a Windows keyboard, use Windows key + R, Alt + Windows key + R, or Shift + Alt + Windows key + R combination.
For Apple Silicon M1/M2/M3/M4 Macs:
If you have a newer Mac with an Apple M1/M2 processor, you might find that Command + R is not working to open Mac Recovery Mode. You can follow the steps to enter the macOS Recovery screen.
- Press and hold the Power button to turn on your Mac.
- When you see the startup options screen, you can choose your Mac startup disk or click the Options button and click Continue.
- Optionally, you may be asked to select a volume to recover and select an administrator account. Enter the password for the administrator account and click Continue to start Mac in Recovery Mode. Then, you can see the Recovery app in the menu bar, and you can select the available options to perform different actions.
How to Use Mac Recovery Mode
You can use Recovery Mode to troubleshoot various issues with your Mac. Check how to use the macOS Recovery tool below.
1. Restore macOS from a Time Machine backup
If you have made some backups of your system with Time Machine, you can select the “Restore from Time Machine” option on the macOS Utilities screen. Then you can choose a backup to restore your macOS to a previous state and restore data.
If your Mac has severe problems like a virus infection, you may want to reinstall the Mac OS. You can boot your Mac into Recovery Mode and click the “Reinstall macOS” option to download and install a new copy of macOS (Sonoma/Ventura) on your Mac.
3. Repair or erase a disk with Disk Utility
If you have hard drive failures or storage errors on your Mac, you may launch Disk Utility in Mac Recovery Mode to repair your computer’s internal storage. You can click First Aid in Disk Utility to check and repair the corrupted disk.
If you want to erase the disk and reinstall macOS, you can select the Erase option to follow the on-screen instructions to wipe your Mac and reformat the disk.
4. Launch Safari to browse Apple Support
If you want to visit the official Apple Support website online to find troubleshooting tips for your Mac problems, you can click Safari to open the Safari browser to browse Apple Support for help.
5. Set your Mac’s default startup disk
After you enter macOS Recovery mode, you can click the Apple icon and select Startup Disk to change the startup disk for your Mac.
For Apple Silicon Macs, when you get to the screen that displays the Options button, you can select the volume that you want to set as the default startup disk. Press and hold the Option key and click Always Use.
6. Set security options for your Mac
In the macOS Recovery screen, you can click Utilities in the menu bar and select Startup Security Utility. Then you can set a firmware password, set secure boot options, etc., for your Mac.
7. Use Terminal in Recovery Mode
Click Utilities in the menu bar after you boot into Recovery Mode on your Mac. Choose Terminal to launch the Terminal app, where you can type various command lines to troubleshoot Mac issues.
8. Network Utility
If you have problems with your network, you can click Utilities > Network Utility in the macOS Recovery screen to fix your network problems and test the DNS server.
9. Share Disk
This is a unique function for Apple Silicon Macs. You can click Utilities > Share Disk to transfer files between two Macs.
10. View recovery log
In the Mac Recovery app, you can click Window > Recovery Log to view the recovery log file. You can check the information on your macOS recovery records.
11. Start Mac in Safe Mode
Follow the operation above to try to start Mac in Recovery Mode. When you see the screen that displays the system volume and the Options button, you can select a startup volume, press and hold the Shift key, and click Continue in Safe Mode to boot your Mac computer into Safe Mode.
How to Exit Recovery Mode on Mac
To get out of Mac Recovery Mode, you can just restart your Mac or shut down your computer. You can click the Apple icon and select Restart. Once your computer restarts, it will be in normal mode.
Fix Mac Won't Boot into Recovery Mode - 6 Tips
If you can’t start your Mac in Recovery Mode, you may try the tips below to fix the issue.
Tip 1. Start or restart your Mac and try again, and make sure you use the right key combinations.
Tip 2. For Apple M1/M2 Mac computers, you can’t use Command + R to open Mac Recovery Mode. You should press and hold the Power button.
Tip 3. Make sure your keyboard is working properly. You may try to use a wired keyboard or switch to another keyboard to try to access Mac Recovery Mode again.
Tip 4. For Intel Macs, you can try a different keyboard shortcut like Option + Command + R or Shift + Option + Command + R.
Tip 5. Reset PRAM or NVRAM. For Intel Macs, restart your Mac and press and hold Command + Option + P + R during the boot process.
Tip 6. Boot into Mac Recovery Mode from a bootable installer. If you have a bootable USB for your Mac, you can plug the USB/disk into your Mac to boot from that.
Clean and Speed Up Your Mac with BuhoCleaner
To make your Mac computer run fast and have more free space, you can use a professional Mac cleaner tool to clean your Mac.
BuhoCleaner is an easy-to-use Mac cleaner software program that helps you easily free up disk space, clear system caches, completely uninstall unused apps with one click, detect and delete large files and duplicate files, manage Mac startup items to boost the startup speed, etc.
Conclusion
This post mainly introduces Mac Recovery Mode. Now you should know how to easily start your Mac in Recovery Mode on Intel-based or Apple Silicon-based Macs. You can use the Recovery tool to repair, restore, reinstall macOS, and more.
Cassie has been writing about technology for her entire career life - over 5 years. She enjoys diving into how Apple products work and then breaking it down in a way anyone can understand.