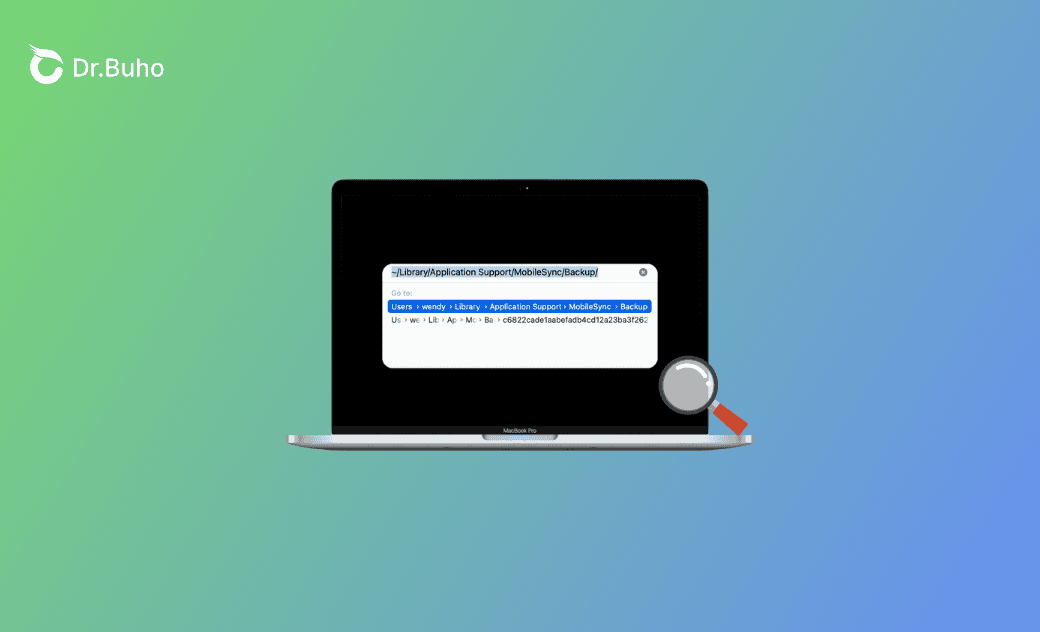[2024 Updated] How to Find Mac File Path in 5 Ways
Want to find, get, and copy file path on Mac? Read this post to learn some skills on getting file path on Mac.
Are you in need of a file path on Mac but don't know how to get it?
Don't worry! You'll learn some useful tips about how to find the path of a file on Mac. Methods on how to copy it will also be mentioned. Read on to learn more.
Get File Path on Mac via Get Info
The first yet quickest way to get the file path on Mac is via Get Info. But the premise is that you have to find and locate the file.
Here is how:
- Right-click the file you want to get the path.
- Click Get Info in the context menu, then check Where.
- Select the file path, right-click on it, then click Copy as Pathname.
Find File Path in Finder on Mac
Finder also allows you to view and copy the file path. Sometimes the file path may be hidden if you enable the Hide Path Bar. Follow the steps below to make the file path show up.
- Open Finder.
- Click the View menu.
- Show Path Bar (Command+Option+P).
- To copy the file path: Press and hold the Option key, right-click the target file, then click Copy "xxx" as Pathname.
- Or you can Open Finder>Go menu>Go to Folder>Click X to empty the search box>Drag the files directly to the search box.
- If you want to show hidden files and find their path, press the Command + Shift + Period (.) key and follow the method above.
View the File Path and Quickly Locate Files via BuhoCleaner
To have an overview of all your Mac files, you can use BuhoCleaner. Its Disk Space Analyzer gives you quick access to view the file path and locate files quickly.
Here is how:
- Free download, install, and launch BuhoCleaner.
- Click Toolkit on the sidebar>Disk Space Analyzer>Scan.
- Click and find the target file. The file path will appear at the bottom right with a search icon.
Show File Path on Mac via Terminal
The Terminal app makes it easy to find and get the file path. All you need do is to drag the files directly into the Terminal window. And it will show as a file path.
To copy the file path, right-click the file path, then copy.
Copy the File Path via Quick Action - Automator
Customize Quick Action - copy file path name. Then you can copy any file path via this Quick Action.
Here is how:
- Open Automator via Spotlight.
- Select files or folders under the Workflow receive current | Finder.
- Click Utilities under Library>Drag Copy to Clipboard to the right window.
- Go to the File menu > Save (Command+S) >Rename (for example: Copy File Path Name).
- Right-click the file you want to copy file path > Quick Actions >Copy File Path Name.
Bonus: How to Find and Locate Large/Old Files
Old and large files may occupy your precious Mac space. BuhoCleaner offers you a quicker and easier way to find and locate large files to delete them.
Here is how:
- Free download, install, and launch BuhoCleaner.
- Click Large Files on the sidebar>Scan.
- Check all unwanted files>Click the Remove button to delete those large files.
- To locate files, click the search icon at the end of each file.
- You can view old files via Last Opened.
In some earlier macOS versions, viewing the Mac file path via Spotlight is also available.
Conclusion
After reading this post, are you clear about how to find, get, or copy the file path on Mac?
Try these methods now!
Clare Phang has been captivated by the world of Apple products since the launch of the iconic iPhone in 2007. With a wealth of experience, Clare is your go-to source for iPhone, iPad, Mac, and all things Apple.