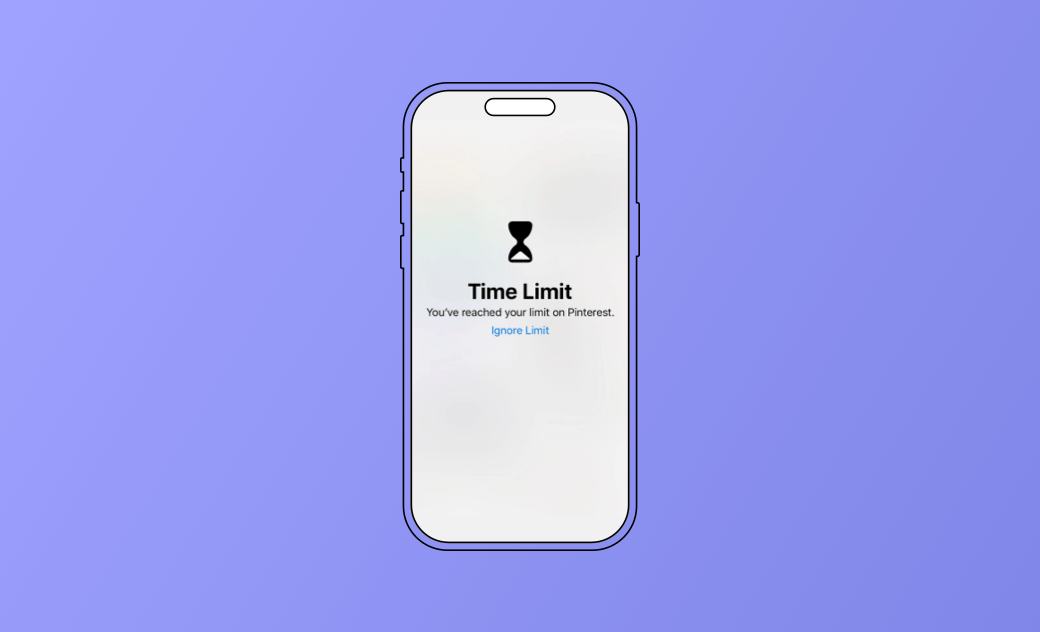How to Limit Screen Time on iPhone | 3 Methods to Use
This post will introduce 3 ways to set screen time limits on iPhones: via Screen Time, Guide Access, and Screen Time Limit apps. All of them enable you to manage and limit your screen time easily. Read on for details.
Limiting screen time is a great way to help you focus on your study or work. It is important for you and for managing your child's healthy use of a mobile phone.
In this post, you'll learn how to limit screen time on your iPhone in 3 easy ways. Keep reading!
How to Limit Screen Time on iPhone via Screen Time Settings
Available in iOS 12 and later
The easiest way to limit screen time on iPhone is to use Apple's built-in Screen Time feature. You can limit screen time directly via Settings without downloading any software.
It allows you to check your screen time stats. Daily Average and See All Activities are also available for you.
With many of the personalizations adjustable, it's flexible to design a unique screen time plan that suits you. This feature provides you with two options - set up screen time for yourself or for your child.
Here is how to set screen time limits on iPhone:
- Set a Screen Time Passcode
Go to Settings>Screen Time>Lock Screen Time Settings>Set a Screen Time Passcode.
It will ask you to set a 4-digit screen time passcode. It is set to better manage your screen time. Also, if you want to allow for more time when the limit expires, or you want to change/turn off the screen time passcode, this passcode is a must.
- Customize Your Screen Time for Your Preferences
Now, it’s time to customize your screen time plan according to your preferences. iPhone gives you full freedom to limit screen time. Customizing the following features one by one.
- Customize Downtime
Downtime is fully customizable. Just set the From time and To time under the Downtime Option. Check "Everyday" for the case that you want to set the same screen time routine. Check "Customize Days" for the case you want to set different screen times for each day. Customizing the screen time limit from Monday to Sunday is achievable.
- Customize App Limits
Set a time limit for apps. Reasonable app time allocation is great for your study and work. And it prevents you from being addicted to one app effectively. Tap Add Limit>Check the apps you want to limit> Set a time limit.
- Customize Always Allowed
Choose apps to allow at all times. "Always allowed" apps are available during downtime. So choose apps you need for study or work.
- Customize Content & Privacy Restrictions
Content & Privacy Restrictions allow you to block inappropriate content. Just customize according to your needs and for your preferences.
Features:
- Share Across Devices
Screen Time allows you to share your screen time data with multiple iOS devices. The screen time data can be fetched in any iOS device that is signed in with the same iCloud account as your iPhone. Just turn on "Share Across Devices".
In the latest iOS version, enabling this feature requires you to enter your screen time passcode.
- Communication Limits
In the latest iOS version, there is one more feature named "Communication Limits". You can limit the time for phone calls and the people who can contact you during the screen time limit or downtime.
- Ask for More Time
There is a 5-minute time check alert before you are blocked from using most of the apps. When you reach the time limit, you can ask for more time. Tap "One More Minute" or have an additional time by entering your screen time passcode.
How to Limit Screen Time on iPhone via Guide Access
Guide Access is another built-in feature of the iPhone. It limits your iPhone to a single app. Controlling which feature to be available is allowed. So you can enable Guide Access, and then set a time limit. This is super convenient if you leave your iPhone to your child.
Here is how to enable Guide Access:
- Open Settings and tap Accessibility.
- Scroll down and tap Guide Access.
- Turn on the Guide Access feature.
- Tap Passcode Settings>Set Guide Access Passcode> Re-enter Your Passcode.
- To start Guide Access, triple-click the Home button in the app you want to use( iPhone 8 and earlier)/Side button(iPhone X or later).
How to Limit Screen Time via iPhone Time Limit Apps
Besides Screen Time and Guide Access, limiting screen time by using iPhone screen time limit apps is also an effective method.
Those apps contain what Screen Time offers. What’s more, professional third-party software may offer you more surprising features. Such as flexible rules setting, remote management, pick-me-up alert, etc. When choosing one, remember to take the references below into consideration. For example:
- Price
- Functions
- Monitor capability
- Comprehensiveness of the screen time analysis
- User-friendliness
- Proficiency
- Rating
Bonus: How to Remove Screen Time Limit without Passcode
With time, it’s reasonable to forget your screen time passcode. Once you forget it, you may be unable to access your iPhone as normal. In this case, we recommend a professional and easy-to-use screen time passcode unlocker - BuhoUnlocker.
Here is how to remove screen time passcode with BuhoUnlocker:
- Free download, install, and launch BuhoUnlocker.
- Click Remove Screen Time Passcode.
- Connect your iPhone to your computer. Unlock your iPhone and select "Trust This Computer" when prompted.
- Click Remove Now.
- If required, turn off Find My on your iPhone.
- Wait for the unlocking process to complete. Once it is finished, set up your iPhone.
Conclusion
In this post, 3 practical methods to limit screen time are introduced in detail. In addition, a screen time passcode unlock method is also prepared for you.
Set up screen time limits now to develop healthy habits.
Wendy Wu is a tech enthusiast with a deep passion for all things iPhone, iPad, and Mac. Wendy is always on the lookout for Apple products and is committed to providing Apple users with some of the latest information and useful tips.