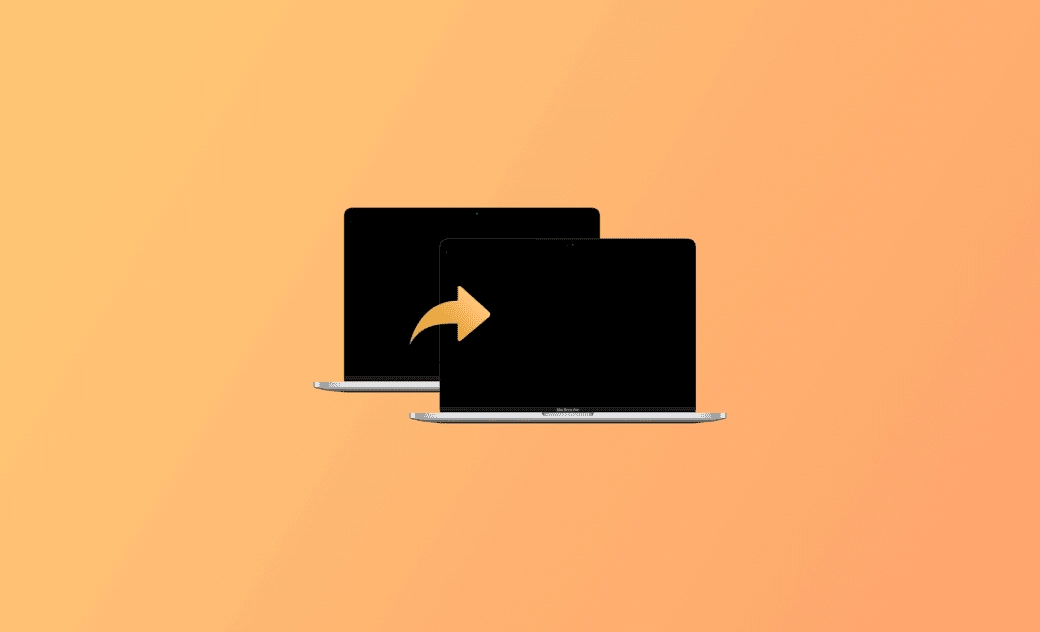What Is Mac Migration Assistant and How to Use It to Transfer Data
If you buy a new Mac and want to transfer data (incl. documents, apps, settings, etc.) from your old Mac to the new Mac, you can use Mac Migration Assistant. Check the details below.
What Is Migration Assistant on Mac?
Migration Assistant is a built-in app in macOS that lets you transfer information (contacts, email accounts, computer settings, user accounts, apps, and other files) to a new Mac from an old Mac, a Windows PC, a Time Machine backup, or a disk. You can use this tool to easily move data from Mac to Mac when you upgrade to a new Mac.
How to Open Mac Migration Assistant in 2 Ways
Way 1. Open Spotlight Search on your Mac, search for “Migration Assistant” in the search box, and select the Migration Assistant app to launch it.
Way 2. You can also go to Finder > Applications > Utilities and double-click Migration Assistant to open it.
How to Transfer Data from Mac to Mac with Migration Assistant
To move content from an old Mac to a new Mac, you can follow the steps below.
Step 1. Connect the Two Macs
You can connect the two Macs in the same network and Migration Assistant uses Wi-Fi to connect the two computers by default. Or you can use a Thunderbolt or USB-C cable to directly connect the two Macs. Still, make sure both Macs are near enough and plugged into power to avoid any interruption.
Step 2. Set Up Migration Assistant on the New Mac
- On the new Mac computer, open the Migration Assistant app via Spotlight Search.
- Click the Continue button.
- Under “How do you want to transfer your information?”, you can select the “From a Mac, Time Machine backup, or startup disk” option and click Continue.
Step 3. Set Up Migration Assistant on the Old Mac
- On your old Mac, open the Migration Assistant app.
- Click Continue.
- Under “How do you want to transfer your information?”, select the “To another Mac” option and click Continue.
Step 4. Move Data from Old Mac to New Mac
- On the new Mac, in the “Transfer information to this Mac” window, select your old Mac and click Continue.
- You may see a security code on the new Mac and old Mac. Make sure it is the same code. Click Continue on the old Mac.
- On the new Mac, under “Select the information to transfer”, you can see a catalog of all the data on your old Mac. Select which information you’d like to move to the new Mac.
- Click Continue to start transferring data to the new Mac from your old Mac. The process may take hours depending on the amount of data and network speed.
- After Mac Migration Assistant finishes the transfer process, you can log into your new Mac to see the transferred files.
Fix Mac Migration Assistant Not Working – 6 Tips
If Migration Assistant is not working on your Mac, you can try the 6 tips below to fix the issue.
Tip 1. Update the macOS to the latest version. Make sure both Macs meet the system requirements of Migration Assistant.
Tip 2. Make sure both Macs are connected to the same Wi-Fi network. Make sure the network connection is stable.
Tip 3. Restart the Macs and try to run Mac Migration Assistant again.
Tip 4. Try another connection method like using a direct cable to connect the two Macs.
Tip 5. Temporarily disable the firewall, any third-party antivirus software, and VPN on both Macs.
Tip 6. Check your Mac’s disk space and make sure it has enough free space.
Tip 7. Try other methods to transfer data, such as creating a clone backup of your old Mac, using the File Sharing method, or utilizing cloud services.
Clean Up Your Mac with BuhoCleaner
To free up more space on your Mac, you can use BuhoCleaner – a professional Mac cleaner program.
BuhoCleaner lets you easily remove junk data from your Mac, uninstall apps without any leftovers, find and delete duplicate files, analyze disk space usage and delete unneeded large files, free up RAM, monitor CPU and other system resources, etc.
Bottom Line
This post offers a step-by-step guide on how to transfer data from Mac to Mac with Migration Assistant. Some tips to help you fix the Mac Migration Assistant not working issue are also provided. Hope it helps.
Cassie has been writing about technology for her entire career life - over 5 years. She enjoys diving into how Apple products work and then breaking it down in a way anyone can understand.