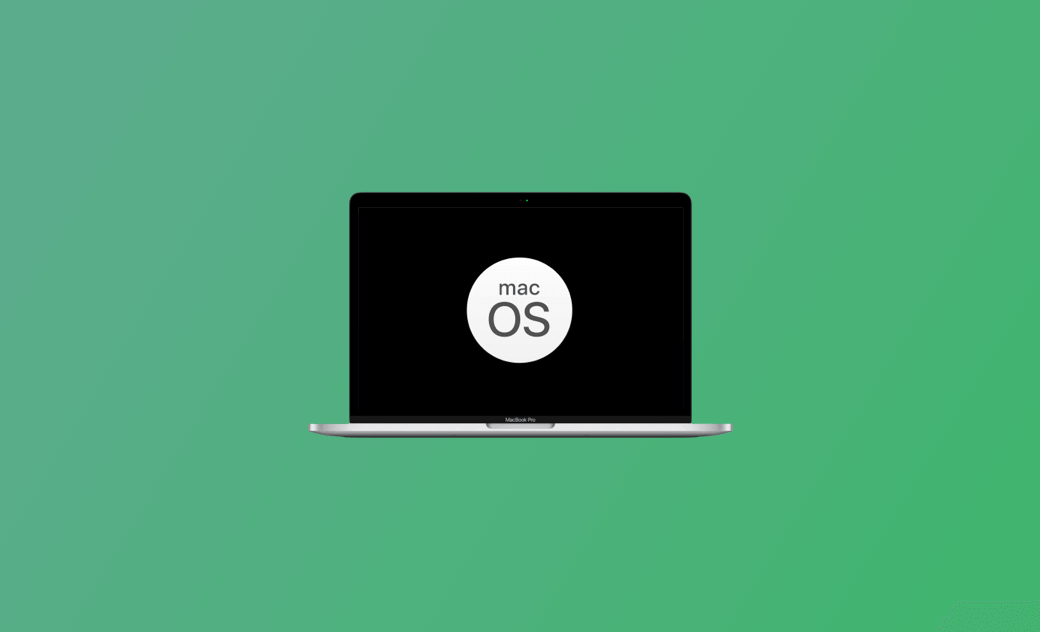How to Update Mac to the Latest macOS Version (Sequoia 15)
You can update your Mac to the latest version (macOS Sequoia 15) to enjoy new features and fix system bugs. Check the details below.
How to Manually Update Mac OS to the Latest Version
On macOS Sonoma/Ventura/Sequoia:
- Click the Apple menu icon at the top-left corner of your Mac screen and click System Settings.
- Click General in the left panel.
- Click Software Update in the right window. Your Mac will start automatically checking for updates.
- After checking, if it shows some updates are available for your Mac, you can click the Update Now button to update your Mac to the latest version. If you are running Ventura 13.4 or later, you may see macOS 15 is available, you can upgrade to macOS Sequoia directly if you like.
- Alternatively, you can click More Info to check the detailed information on the newer available Mac OS updates. Select the preferred update and click the Install Now button to install the update.
If it says your Mac is up-to-date after checking, then there are no newer software updates available for your Mac.
On Older macOS Versions:
- You can click Apple > System Preferences.
- In the System Preferences window, click Software Update.
- It will automatically check available updates for your macOS. Click Upgrade Now to update your Mac OS to a newer version like Ventura, Sonoma, or Sequoia.
How to Turn on Automatic Update on Mac (Sequoia)
On macOS Sonoma/Ventura/Sequoia:
- Follow the operation above to go to the Software Update screen in Settings.
- Click the “i” icon next to Automatic Updates.
- Check all the options in the pop-up window and click Done to enable Automatic Update for macOS Sequoia/Sonoma/Ventura.
On macOS Monterey and Earlier:
- Follow the steps above to get to the Software Update screen.
- Check the “Automatically keep my Mac up to date” option to turn on automatic Mac updates.
Fix Can't Update Mac OS – 7 Tips
If your Mac won't update, you may try the 7 tips below to see if they can help you fix the problem.
Tip 1. Make sure your Mac has enough free disk space. If your Mac doesn’t have enough space, it cannot install any newer software updates.
BuhoCleaner is a professional Mac cleaner program that helps you clean and free up space on your Mac. It lets you easily scan and remove junk data, uninstall apps, delete unneeded large files and duplicate files, free up RAM, analyze and release disk space, and more on your Mac.
Tip 2. Make sure your Mac has a good internet connection.
Tip 3. For MacBook Pro and MacBook Air, you should plug in the power adapter to automatically download updates for your Mac.
Tip 4. If you don’t see the “Software Update” option in System Settings, you may click the Spotlight Search icon and search for “Software Update”. Choose Software Update or Check for Software Updates from the results to check and run a Mac update.
Tip 5. If your Mac doesn’t include Software Update, you can also use the App Store to check for updates. The guide is included above.
Tip 6. Start your Mac in Safe Mode and try to check and install updates on your Mac.
Tip 7. Contact Apple Support for help.
How to Update Apps on Your Mac
- Open the App Store on your Mac. You can click the App Store icon on the Dock or click Apple > App Store to open it.
- Click the Updates option and check if there are any app updates available.
- Click Update All to update all apps, or click the Update icon next to the target app to update a particular app.
- To enable automatic updates for apps, you can click App Store in the menu bar and select Settings. Tick the “Automatic Updates” option.
Bottom Line
Now you should know how to update Mac OS to the latest version, how to enable automatic updates for your Mac, and how to update apps on your Mac.
Cassie has been writing about technology for her entire career life - over 5 years. She enjoys diving into how Apple products work and then breaking it down in a way anyone can understand.