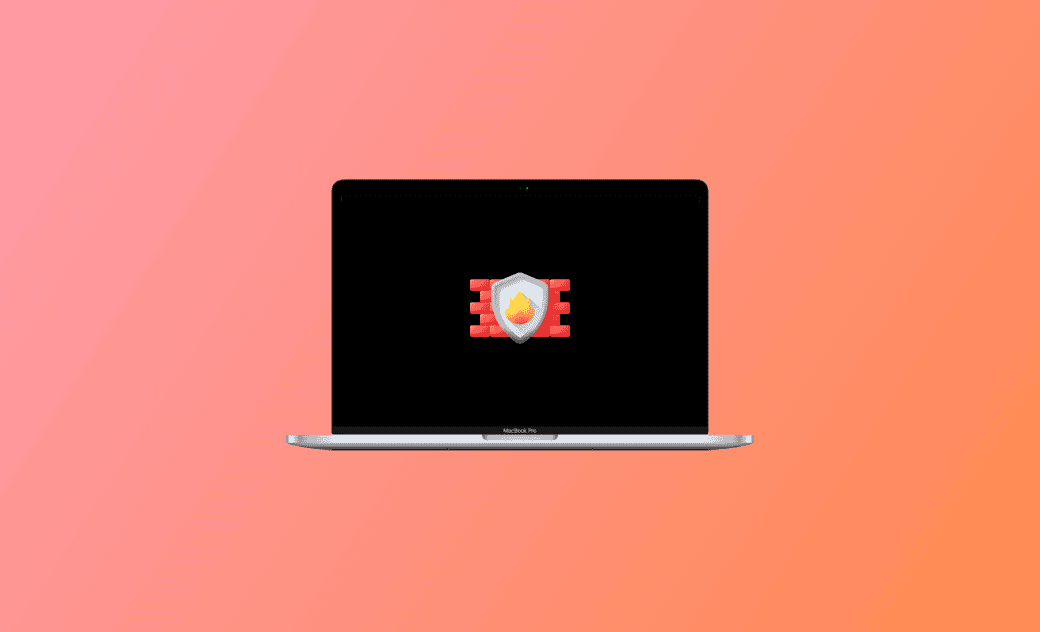Mac Firewall: How to Turn On/Off It on Mac (Tahoe/Sequoia)
Does Mac have a built-in firewall? Yes, macOS comes with a firewall feature. Learn more about the Mac firewall, how to turn it on or off, and how to configure the firewall settings on your Mac below.
What Is Mac Firewall?
The Mac firewall (macOS firewall) is a built-in feature in macOS. It protects your computer from unauthorized access and threats from the local network or the internet. It controls incoming and outgoing network traffic to safeguard your computer’s security and privacy.
Mac’s built-in firewall is turned off by default. If you only use your Mac in a secure environment, such as your home or office, you can leave the firewall disabled. However, if you frequently use your Mac on untrusted networks, you should enable the firewall. Check how to turn on or off the Mac firewall below.
How to Turn On/Off Firewall on Mac (Tahoe/Sequoia)
- Click the Apple menu and select System Settings.
- In Settings, click Network in the sidebar.
- Click Firewall in the right window.
- Toggle the switch next to Firewall to turn it on. To turn it off, switch it off.
How to Change Mac Firewall Settings
After turning on the Mac firewall, it is configured by default to prevent unauthorized applications, programs, and services from accepting incoming connections. You can click the Options button to further configure the firewall. This allows you to customize which applications are allowed to receive incoming connections, add specific rules, and more. Options include:
- Block all incoming connections: Blocks all incoming connections except those required for basic internet services, such as DHCP and IPSec.
- + or -: Click the “+” icon to add applications or services, then use the drop-down menu to allow or block connections. To remove an application from the list, click the “-” icon.
- Automatically allow built-in software to receive incoming connections.
- Automatically allow downloaded signed software to receive incoming connections: Allows software signed by a valid certificate authority to provide services accessed from the network.
- Enable stealth mode: Prevents your Mac from responding to or acknowledging network attempts to access it, such as Ping requests.
Best Mac Cleaner to Free Up Space on Mac
To keep your Mac clean and free up storage space, you can use BuhoCleaner.
BuhoCleaner is a top Mac cleaning application compatible with macOS Tahoe and earlier. It performs a quick scan to remove a large amount of junk data and free up more space. Additional features include completely uninstalling apps, deleting duplicate files, disabling unnecessary startup items, freeing up RAM, analyzing disk usage, flushing DNS, and more.
Bottom Line
Now you know more about the Mac firewall and how to turn it on or off and adjust its settings. Keeping your Mac's firewall enabled and properly configured is essential to protect your computer from potential threats on untrusted networks and enhance your overall cybersecurity.
Cassie has been writing about technology for her entire career life - over 5 years. She enjoys diving into how Apple products work and then breaking it down in a way anyone can understand.