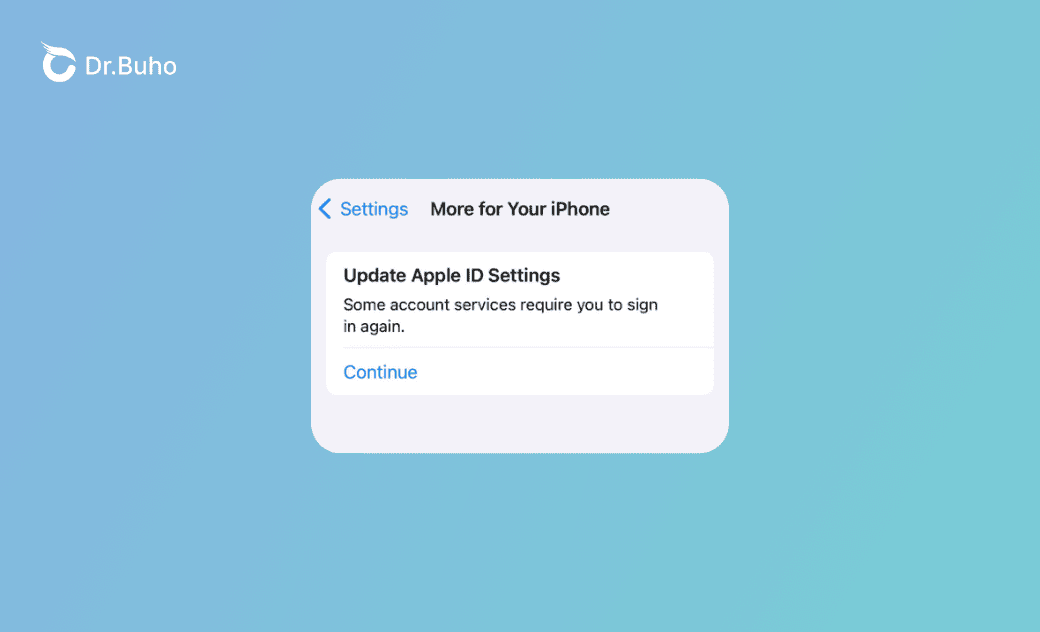Update Apple ID Settings Stuck on Mac/iPhone? 12 Fixes Here!
In this article, we'll discuss the issue of "Update Apple ID Settings Stuck on Mac/iPhone," exploring the reasons behind it and providing detailed solutions.
Your Mac or iPhone displays the "Update Apple ID Settings" notification, prompting you to resolve this issue. So you open the message and then click the Continue button. However, to your disappointment, nothing happens, and this message continues to appear in the Settings on your device.
Don't worry; you're not alone. Many Apple users are experiencing the same issue. This guide aims to answer your questions about this problem and provide you with effective solutions to fix it. Just keep reading!
What Does "Update Apple ID Settings" Mean?
The "Updating Apple ID Settings" notification means that you need to enter your Apple ID password to refresh your sign-in status. It can pop up for various reasons:
- You changed your Apple ID password.
- Apple detects a security concern.
- You updated your macOS or iOS
- You restored your device from a backup.
- Your payment information has been changed.
Why Does "Update Apple ID Settings" Keep Popping Up on Mac/iPhone?
If the "Update Apple ID Settings" message is stuck and doesn't clear even after you've attempted to update your settings, this could be due to several reasons. Below are the common ones:
- Outdated software
- Network connection issues.
- Problems with Apple's servers or the Apple ID itself.
- Forgotten Apple ID passwords.
- Inability to receive two-factor authentication.
- Device performance issues.
- Excessive simultaneous logins.
How to Fix the "Update Apple ID Settings Stuck" Issue on Mac/iPhone
Solutions at a glance:
- Check Apple's system status.
- Force quit and restart the Settings app.
- Check if your Apple ID password is correct.
- Restart your Mac or iPhone and retry.
- Ensure sufficient battery while updating your Apple ID settings.
- Connect your device to a secure and stable Wi-Fi network.
- Toggle Airplane Mode on and off (on iPhones).
- Update your macOS or iOS.
- Sign out of iCloud.
- Verify if two-factor authentication is enabled.
- Reset your network settings.
- Contact the Apple Support if issues persist.
Read on for more detailed steps.
Fix 1. Check Apple's System Status
When Apple's system experiences glitches or issues, it may fail to connect to iCloud servers, resulting in the inability to update Apple ID settings. In such cases, wait for Apple to resolve the issue on their servers before attempting to update your Apple ID settings again.
Fix 2. Force Quit and Restart the Settings App
If the Settings app freezes on your iPhone or Mac, force quit the app and try updating your Apple ID settings again.
Force Quit the Settings App on iPhone/iPad:
- Swipe up from the bottom to access the Home screen.
- Select the Settings app, then swipe up to force quit.
Force Quit the System Settings App on Mac/MacBook:
- Click the Apple icon in the top left corner.
- Click Force Quit.
- In the Force Quit Applications window, select System Settings, then click Force Quit.
Fix 3. Verify Your Apple ID Password
Sometimes, even if you think your Apple ID password is correct, it might be incorrect. Double-check for any mistakes in entering the password, including capitalization and character types. Also, consider if your Apple ID password has been changed on another device.
If you've forgotten your Apple ID password, you can reset it by following these steps:
- On Mac: Launch System Settings, navigate to your Apple account, select Sign-in & Security, then click Change Password.
- On iPhone: Go to Settings, tap your Apple ID name, select Sign-in & Security, then tap Change Password.
Fix 4. Restart Your Mac/iPhone and Retry
If you're unable to update Apple ID settings on your Mac or iPhone, try restarting your device and attempting the update again.
To Restart Your iPhone/iPad:
- Press and hold the Side button and either volume button simultaneously until the "Slide to Power Off" slider appears.
- Slide to power off, then press and hold the Side button until the Apple logo appears.
To Restart Your Mac:
- Click the Apple menu.
- Select Restart and confirm by clicking Restart.
Fix 5. Charge Your Mac/iPhone While Updating
Updating Apple ID settings on iPhone or MacBook may take some time, so ensure your device has enough power. If the update seems to be taking too long, connect your device to a power source and try updating again.
Fix 6. Connect to a Secure and Stable Wi-Fi Network
It's recommended that you connect your device to a secure and stable Wi-Fi network, as public or unencrypted Wi-Fi networks can cause issues when updating Apple ID settings on a Mac or iPhone.
Fix 7. Toggle Airplane Mode On and Off
Switching Airplane Mode on and off your iPhone may help fix the "Update Apple ID Settings Stuck" issue.
- Step 1: Go to Settings > Airplane Mode.
- Step 2: Toggle Airplane Mode on and then off.
Fix 8. Update Your macOS/iOS
Ensure your iPhone and Mac are running the latest operating systems, as outdated software may prevent Apple ID settings from being updated.
- To Update Your iOS:
- Go to Settings > General > Software Update, then tap Update Now.
- To Update Your macOS:
- Navigate to System Settings > General > Software Update, then click Update Now.
Fix 9. Sign Out and Sign Back into iCloud
Try signing out of your iCloud and signing in again to resolve the issue with updating Apple ID settings.
To Sign Out iCloud on iPhone:
- Go to Settings > [Your Name] > Sign Out.
To Sign Out iCloud on Mac:
- Click the Apple menu > System Settings > [Your Apple ID] > Overview > Sign Out.
Fix 10. Check Two-Factor Authentication
Verify if Two-Factor Authentication is enabled for your Apple ID and ensure it's set up correctly on your Mac and iPhone.
Check Two-Factor Authentication on iPhone:
- Go to Settings > [Your Name] > Sign-in & Security.
Check Two-Factor Authentication on Mac:
- Click the Apple menu > System Settings > Apple ID > Password & Security.
Fix 11. Reset Your Network Settings
Resetting or deleting network settings can sometimes resolve issues preventing you update your Apple ID settings.
- To Reset Network Settings on iPhone:
- Go to Settings > General > Transfer or Reset iPhone > Reset > Reset Network Settings.
macOS doesn't have a direct "Reset Network Settings" option. See How to Reset Network Settings on Mac.
12. Contact Apple Support
If the "Update Apple ID Settings Stuck" issue persists after trying the methods above, the best solution is to ask for assistance from Apple Support.
The Bottom Line
Updating your Apple ID settings is crucial for ensuring the security of your account. If you encounter issues while updating, there's no need to worry. By following the methods above, you should successfully verify or update your Apple ID.
Living in Chengdu, Kelly is an Apple technician focused on Mac, iPhone, and iOS repairs. Meanwhile, he's also a columnist at Dr.Buho, with a simple mission to help fix Apple things that are with software or hardware glitches.