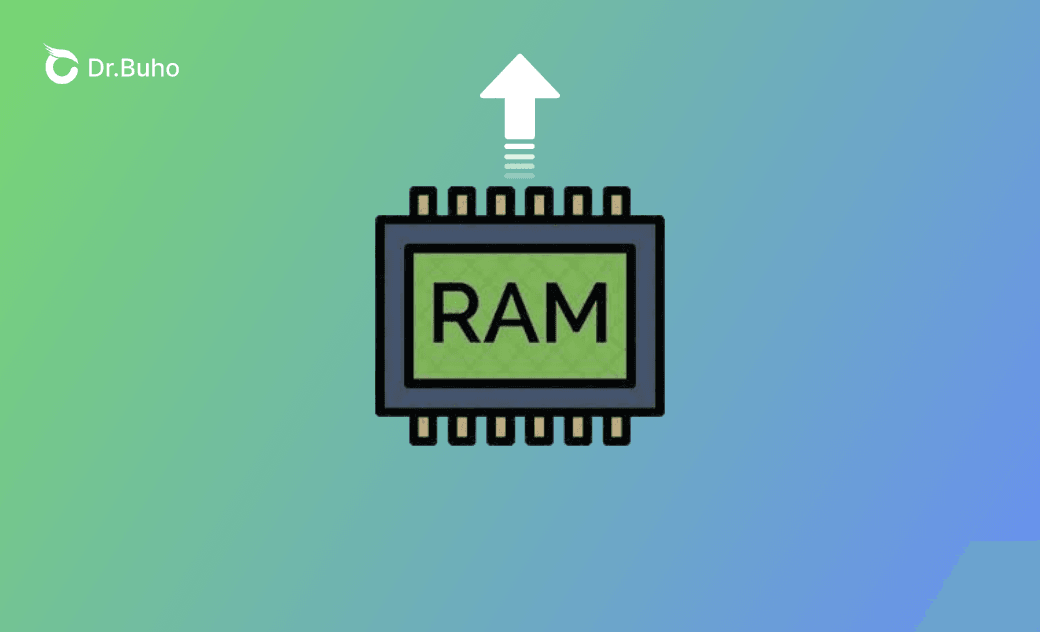How to Upgrade Mac RAM or Add More RAM? [Full Guide]
This post will teach you to upgrade or free up Mac RAM. Should you upgrade RAM and how to check if RAM is upgraded are also included. Keep reading!
Nearly running out of memory space and looking for effective ways to upgrade Mac RAM?
In this post, make sure that you need to upgrade RAM first, and then follow the tutorial to upgrade RAM for MacBook Pro/Air, Mac mini, iMac, and Mac Pro, or just free up RAM without upgrading it.
Should I Upgrade RAM?
RAM is the abbreviation of Random-access Memory. For daily use, the 8 GB memory space is enough. There is no need to upgrade RAM unless you have to run multi-task or intensive activities at the same time.
If you are running out of memory space, you can free up RAM rather than upgrade it.
The RAM is mostly soldered in the motherboard in the recent Mac models, making it impossible to upgrade.
To check the RAM usage on your Mac:
- Open Activity Monitor via Spotlight.
- Klick the Memory tab.
The Memory Pressure is what you need to focus on. The green means the memory condition is well. Also from this, you can view how much memory space you have already used.
In the case that it shows yellow or red, it reminds you that the memory condition is not that well. And you may need to upgrade or free up RAM.
How to Free Up RAM on Mac
There are mainly 2 ways to free up RAM on Mac: via BuhoCleaner or via Activity Monitor.
- Quickly free Up RAM on Mac via BuhoCleaner:
- Free download, install, and launch BuhoCleaner.
- Click Toolkit at the left sidebar>Free Up RAM>Start.
- Free Up RAM on Mac via Activity Monitor:
Or you can free up RAM on Mac manually via Activity Monitor:
- Open Activity Monitor via Spotlight.
- Click the Memory tab.
- Select unused active apps and click the quit button.
Can You Upgrade RAM on Mac/MacBook?
Not all Macs can upgrade RAM. To make sure whether you can upgrade RAM on your Mac, check your Mac model and memory slot.
- To check your Mac's memory slot: Go to Apple Menu>About This Mac>More Info>System Report>click Memory under Hardware.
If there is no memory slot information, it means your Mac doesn't have a memory slot. The RAM may be soldered into the logic board. If there are memory slots, check what shows next to the Upgradeable Memory. No means you can't upgrade your Mac RAM.
- To check your Mac models: Go to Apple Menu>About This Mac.
After checking your Mac models, go to the next section and find the corresponding RAM upgrade method.
It's worth noting that only a few models have slots for additional RAM. If you are using an older Mac without a memory slot, the best way to upgrade RAM is to buy a new Mac/MacBook.
How to Upgrade RAM on Mac/MacBook
As you decide to upgrade RAM on your Mac, check out the following methods for your Mac.
No matter what your Mac model is, you can find the corresponding method to upgrade RAM of your Mac.
Go directly to the method that works for your model after checking your Mac model.
MacBook Pro RAM Upgrade
RAM upgrades for MacBook Pro can be made for some models. Check whether your MacBook Pro is under the upgradeable MacBook Pro models list first. Go to the Upgrade RAM in MacBook Pro page to find what RAM is compatible with your Mac and the detailed step-by-step method to remove and install memory.
Upgradeable MacBook Pro models:
- 13-inch MacBook Pro
MacBook Pro (13-inch, Mid 2012)
MacBook Pro (13-inch, Late 2011)
MacBook Pro (13-inch, Early 2011)
MacBook Pro (13-inch, Mid 2010)
MacBook Pro (13-inch, Mid 2009)
- 15-inch MacBook Pro
MacBook Pro (15-inch, Mid 2012)
MacBook Pro (15-inch, Late 2011)
MacBook Pro (15-inch, Early 2011)
MacBook Pro (15-inch, Mid 2010)
MacBook Pro (15-inch, 2.53GHz, Mid 2009)
MacBook Pro (15-inch, Mid 2009)
MacBook Pro (15-inch, Late 2008)
MacBook Pro (15-inch, Early 2008) and earlier
- 17-inch MacBook Pro
MacBook Pro (17-inch, Late 2011)
MacBook Pro (17-inch, Early 2011)
MacBook Pro (17-inch, Mid 2010)
MacBook Pro (17-inch, Mid 2009)
MacBook Pro (17-inch, Early 2009)
MacBook Pro (17-inch, Late 2008) and earlier
MacBook Air RAM Upgrade
MacBook Air RAM upgrade is impossible because the RAM is soldered in the logic board.
So if you want to upgrade your MacBook Air RAM, you may have to buy a new and latest MacBook Air.
iMac RAM Upgrade
The iMac models that can upgrade RAM are many, so here we don't list them out.
Make sure that your Mac model is included in the following pictures. If yes, go to the Apple support page: Install memory in an iMac.
Mac Mini RAM Upgrade
Adding RAM to Mac mini is also achievable. Check which model your Mac mini is and which year your Mac mini was produced.
Upgradeable Mac mini models:
Mac mini 2018 (user-installable RAM is unavailable, go to an Apple Store or Apple Authorized Service Provider)
Mac mini models that remove and install are available:
- Mac mini (Late 2012)
- Mac mini (Mid 2011)
- Mac mini (Mid 2010)
- Mac mini models that require you to go to an Apple Authorized Service Provider:
- Mac mini (Late 2009)
- Mac mini (Early 2009)
- Mac mini (Mid 2007)
- Mac mini (Late 2006)
- Mac mini (Early 2006)
- Mac mini (Original)
How to install memory in your Mac mini:
- Remove the bottom cover.
- Remove the original memory modules.
- Install the new memory.
- Replace the bottom cover.
Mac Pro RAM Upgrade
Upgradeable Mac Pro model: Mac Pro(2019)
The Mac Pro(2019) supports 12 memory slots, which can be used to install up to 1.5TB of memory. While upgrading, it is recommended that you install the same memory size module.
In addition, the Mac Pro supports both R-DIMMs and LR-DIMMs, but you can't mix these two types of memory.
The step-by-step tutorial on Mac Pro RAM upgrade can be found in the Install and replace memory in your Mac Pro (2019) page.
How to Check if Your Mac RAM Is Upgraded
After installing the memory to your Mac, it's necessary to check whether your Mac recognizes the new memory.
Here is how:
- Boot your Mac.
- Go to the Apple Menu>click About This Mac>More Info>System Report.
- Click Memory in the Hardware section.
If your total memory at present is more than your Mac used to be, it means that the upgrade is successful.
How to Speed Up Your Mac without Upgrading RAM
Besides upgrading and freeing up Mac RAM, there are many other ways that work well for speeding up your Mac too.
Doing a thorough cleaning for your Mac can greatly speed up your Mac. Manual cleaning can be time-consuming and effort-consuming. You can have BuhoCleaner to do it for you.
Here are the helpful features that can speed up your Mac:
- Flash Clean
- App Uninstall
- Large Files
- Duplicates
- Startup Items
FAQs about Upgrading RAM on Mac
Will Adding More RAM Speed Up My Mac?
Yes. adding more RAM can speed up your Mac. But, it's worth noting that not all speed-related issues can be fixed by upgrading RAM.
Is 8 GB RAM Enough for a MacBook Pro?
It depends on your needs. If you're using your MacBook for basic tasks like web browsing and word processing, 8 GB of RAM is enough. However, if you'd like to edit videos, design graphics, or play games, it's better to upgrade your RAM to 16 GB or 32 GB.
Conclusion
In this post, how to upgrade Mac RAM for different Mac models is introduced in detail. Hope it covers the key information you are looking for.
Go upgrade or free up RAM for your Mac Now!
Clare Phang has been captivated by the world of Apple products since the launch of the iconic iPhone in 2007. With a wealth of experience, Clare is your go-to source for iPhone, iPad, Mac, and all things Apple.