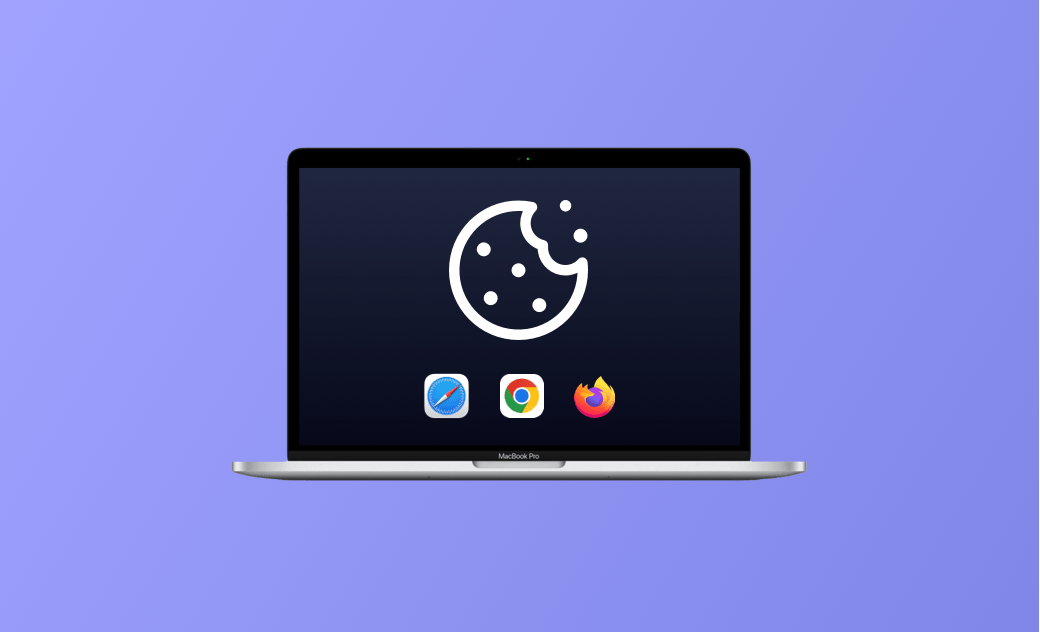How to Clear Cookies on Mac (Safari, Chrome, and Firefox)
Clearing cookies on your Mac can enhance browser performance and protect your privacy from unauthorized access. From this blog post, you will learn how to clear cookies in Safari, Chrome, and Firefox on your Mac.
Cookies, also known as HTTP cookies, can improve your Internet experience. However, they can also slow down your browser and put your private data at risk. It is necessary to delete cookies on your Mac. If you don't know how to do so, read on for detailed steps.
What Are Cookies?
Cookies are small pieces of data that a website saves and sends to your browser. They help a website recognize you and remember your preferences to customize your browsing experience.
Is It Safe to Clear Cookies on Mac?
The short answer is Yes. While cookies play an important role on the Internet, they are not essential, and clearing them won’t harm your Mac.
Many people object to the use of cookies on websites. They fear that cookies may slow down their browser experience and potentially make their data accessible to others.
Most of the time, cookies won't be an issue. However, if you're using a public or shared Mac, it's advisable to clear the cookies stored on it.
How to Clear Cookies on a Mac
Clearing cookies is important to you. In the following section, we will show you how to clear cookies in popular browsers such as Safari, Chrome, and Firefox.
How to Clear Cookies in Safari on Mac
- Open the Safari browser.
- Click the Safari menu and select Preferences.
- Click the Privacy tab, go to "Cookies and website data", and click the "Manage Website Data" button.
- Select one or more websites and click Remove or Remove All.
- The above steps will also remove all caches in Safari.
- To prevent trackers from using cookies and website data to track you, check "Prevent cross-site tracking". To always block website cookies, check "Block all cookies".
How to Clear Cookies in Chrome on Mac
- Open Google Chrome.
- Click the three-dot menu in the window's upper-right corner and select Settings.
- Select Privacy and Security in the left menu, then click Clear browsing data.
- Select a time range, check "Cookies and other site data", and click the "Clear data" button.
How to Delete Cookies in Firefox on Mac
- Open Firefox.
- Click the three-line menu in the upper right corner of the window and select Settings.
- Select "Privacy and Security" and scroll down your screen to "Cookies and Site Data".
- Click the "Clear Data" button, check "Cookies and Site Data", and then click the "Clear" button.
- To delete cookies for a specific website, go back to the previous page, click the Manage Data button, select the site data you want to delete, and click the Remove Selected button.
Bonus Tip: How to Clear Cache on Mac with One Click
Cookies and caches on your Mac can be safely cleared. Common caches include browser cache, application cache, and system cache.
Manually finding and deleting cache files on Mac is time-consuming. Fortunately, there is a faster and easier way to clear them, and that is with BuhoCleaner, a handy cleaner designed for Mac users. It allows you to delete all caches on your Mac with one click.
Here’s what you need to do:
- Download, install, and open BuhoCleaner.
- Click the Scan button, and it will automatically start scanning your Mac for junk files.
- After scanning, click the View Details button, check the cache files to be deleted, and then click the Remove button.
Conclusion
Now that you know how to clear cookies in Safari, Chrome, and Firefox, go ahead and clean the cookies from your Mac.
Did you find this article helpful? If so, we would greatly appreciate it if you could share it on your social media.
Jerome is a passionate enthusiast of all things Apple. He is expertise in crafting tech-related articles, with a portfolio of more than 100 articles covering various Apple products like the iPhone, iPad, and Mac.