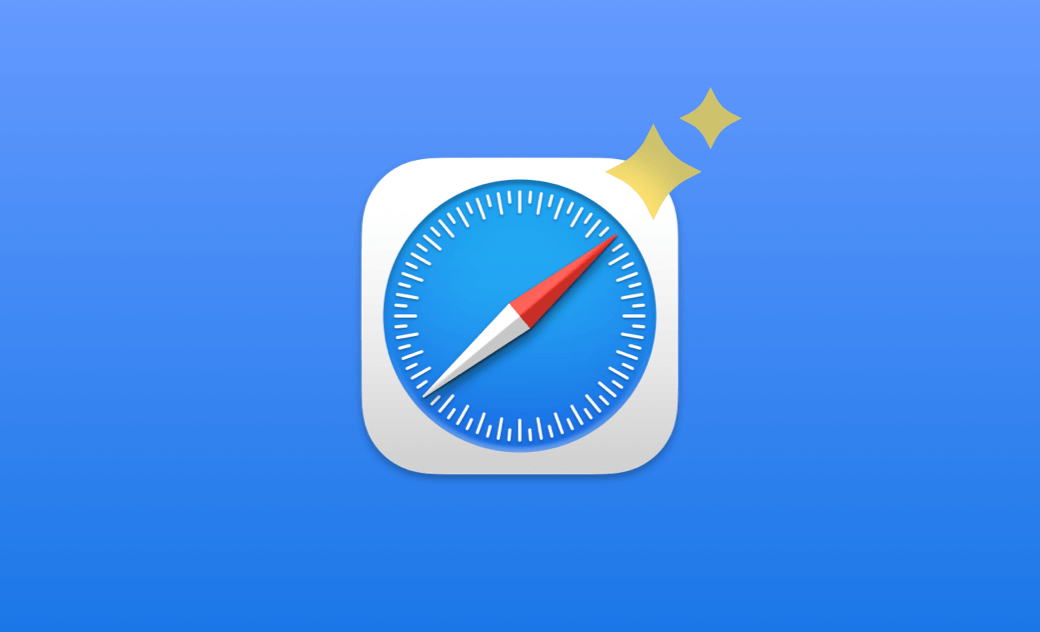- Clear Application Cache
- Clear Browser Cache
- Clear Temporary Files
[Mac/iPhone/iPad] How to Clear Cache in Safari 2025
Overloading Safari's cache files not only consumes a significant amount of valuable storage space but can also potentially hinder the performance of your Mac, iPhone, or iPad. If you're looking to free up storage space and boost the speed of your system, clearing the Safari caches could be an effective solution.
In this blog post, we will provide detailed insights into what Safari caches are, when it's advisable to clear them, and how to do so on Mac, iPhone, and iPad.
What Is Cache?
In simple terms, a cache is a stored copy of a requested web resource, encompassing HTML pages, JavaScript, images, data, and more. When revisiting a website, Safari's cache determines whether to use this stored copy in response to your access request or send the request to the original page. Typically, if the page hasn't been updated, the cache is used directly.
Cached files alleviate server load and enhance the site's opening process. Given their significance, is it safe to delete them? Continue reading to find out.
When Should You Clear Safari Cache?
While it is generally safe to remove Safari caches, we recommend doing so only when you encounter specific issues. Deleting Safari's cache files may result in slower webpage loading times upon revisiting. Here are situations where clearing the cache is advisable:
Insufficient Storage Space
The cache files occupy storage space on your hard drive. Clearing them can free up storage space and enhance device performance as you visit more websites.
Error Occurred on the Page
When encountering errors on a webpage, clearing the Safari cache can help rectify these issues.
Protect Your Privacy
Privacy concerns are paramount. Malware and ads can glean information about you through visited websites. To prevent tracking and protect your privacy, clearing the Safari cache is an effective measure.
How to Clear Cache in Safari on Mac (Tahoe)
It's easy to clear the cache from Safari. Simply follow these steps:
- Open Safari.
- Click the Develop menu in Safari and select Empty Caches. (If you can't find the Develop menu, open the Safari Settings > Advanced, then select "Show features for web developers".)
An alternative method to clear the Safari cache is by using BuhoCleaner, a handy cache cleaner that efficiently removes caches from browsers, applications, and the system within seconds.
Here's how:
- Download and install BuhoCleaner on your Mac.
- Launch it and click the Scan button.
- Click the View Details button on the results page and select the caches you want to remove.
How to Clear Safari Cache on iPhone and iPad
Please note that the following steps will clear all history, cookies, and website data from Safari on your iPhone or iPad.
- Launch the Settings app on your iPhone or iPad.
- Swipe down on your screen and select Clear History and Website Data.
Conclusion
That's all about how to clear the cache of the Safari browser on Mac, iPhone, and iPad. Removing the cache files of the Safari browser can offer many benefits. However, keep in mind that when you visit the same website next time you may experience slower loading times. Therefore, it's advisable to clear the cache only when needed.
Wendy Wu is a tech enthusiast with a deep passion for all things iPhone, iPad, and Mac. Wendy is always on the lookout for Apple products and is committed to providing Apple users with some of the latest information and useful tips.