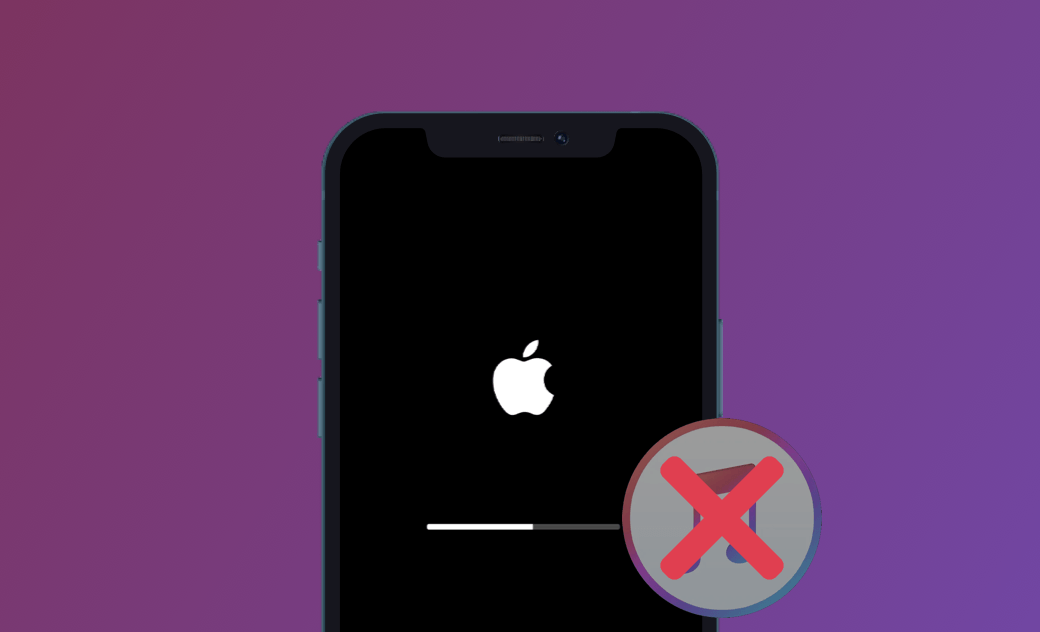Can I Factory Reset Locked iPhone without iTunes or Computer [2025]
Summary: Maybe you are planning to sell or trade in your iPhone, or just having inextricable issues. Consider factory resetting your device to erase all content and data, and put it back to factory status before giving your iPhone to anyone else. In this article, we will explain how to factory reset a locked iPhone without iTunes or a computer.
By performing a factory reset on your iPhone, you are about to put it back in its factory condition. By doing so, you'll completely erase all content and data on it. Factory resetting an iPhone is good for selling or giving away your device without the concern of leaking your data.
This article will help you factory reset your locked iPhone without using iTunes or a computer. Multiple ways are included, and all means have been tested and proven.
What Does iPhone Factory Reset Do?
An iPhone factory reset, also known as an iPhone hard reset, restores your device to its original system state by erasing all the information stored on it. This process returns your phone to its factory settings, just as it was when it first left the manufacturing facility. Here's what happens when you perform a factory reset on an iPhone:
1. Data Deletion
- Personal Data: All personal data, including photos, videos, contacts, messages, and apps downloaded from the App Store, are permanently deleted.
- iOS Settings: All settings are reverted to their defaults. This includes network settings, saved Wi-Fi networks, passwords, and preferences.
- Apple ID/iCloud Accounts: All accounts linked to the device, such as Apple ID, email, and social media accounts, are removed.
2. Software Reversion
The operating system remains the same version that was last installed, but reverts to its initial state without any user modifications or data.
What To Do Before Factory Resetting a Locked iPhone without iTunes (Or Computer)
A factory reset should be used with caution since it completely wipes the device, and the data lost cannot be recovered unless previously backed up. So, process very carefully for every step you take and make sure you have a full understanding of your actions.
Before proceeding, ensure you back up all important data to iCloud or your computer, as the reset will delete everything.
How to Factory Reset a Locked iPhone without iTunes (Or Computer) Using iCloud.com
If your iPhone is totally locked up and you cannot access your device by any means, then you can use iCloud to factory reset / remote erase your locked iPhone without iTunes.
Since you can sign in to your iCloud account from anywhere, there is no need to perform a factory reset on your locked iPhone using iCloud or a computer.
Here are the steps to follow.
- Go to iCloud.com > Choose the Find iPhone option.
- Click All Devices at the top, then select the locked iPhone you want to do a factory reset.
- Click Erase [device] > Enter your Apple ID password when asked.
After factory resetting your locked iPhone, you can restore it from an existing backup and use it as normal.
How to Factory Reset a Locked iPhone without iTunes Using the Find My App
If you have another iPhone or iPad signed in to the same Apple ID, you can remotely factory reset your iPhone in the Find My app.
Open the Find My app on another iPhone or iPad.
Tap the Devices tab and tap the locked iPhone you want to reset.
- Scroll down your screen, then tap Erase This Device > Continue > Erase.
- Enter your Apple ID when asked, then tap Erase.
How to Factory Reset a Locked iPhone without iTunes Using BuhoUnlocker
If you have neither iTunes nor an iCloud account linked to your locked iPhone, then you'll need a third-party software utility to factory reset your iPhone.
BuhoUnlocker is a top-notch solution that helps you unlock securely locked iPhones and perform factory resets on locked devices.
Here's how to factory reset your iPhone with BuhoUnlocker:
- Download and install BuhoUnlocker on your computer.
- Launch it and click Unlock Screen Passcode > Unlock Now.
- Connect your iPhone to your computer using a USB cable and put it into recovery mode.
- Download the firmware for your iPhone.
- Click Unlock Now, and wait for the unlocking process to complete.
Conclusion
Prior to factory resetting your locked iPhone without iTunes or a computer, be sure to create a backup for your content and data so you can restore it later. At last, don’t forget to download BuhoUnlocker to start solving your iPhone Factory Reset issues.
Robert is a tech-savvy fan who loves all things Apple. As a hobbyist of gardening and meditation, he is also a seasoned writer covering a wide array of Apple products, like iPhone, iPad, iOS, and more.