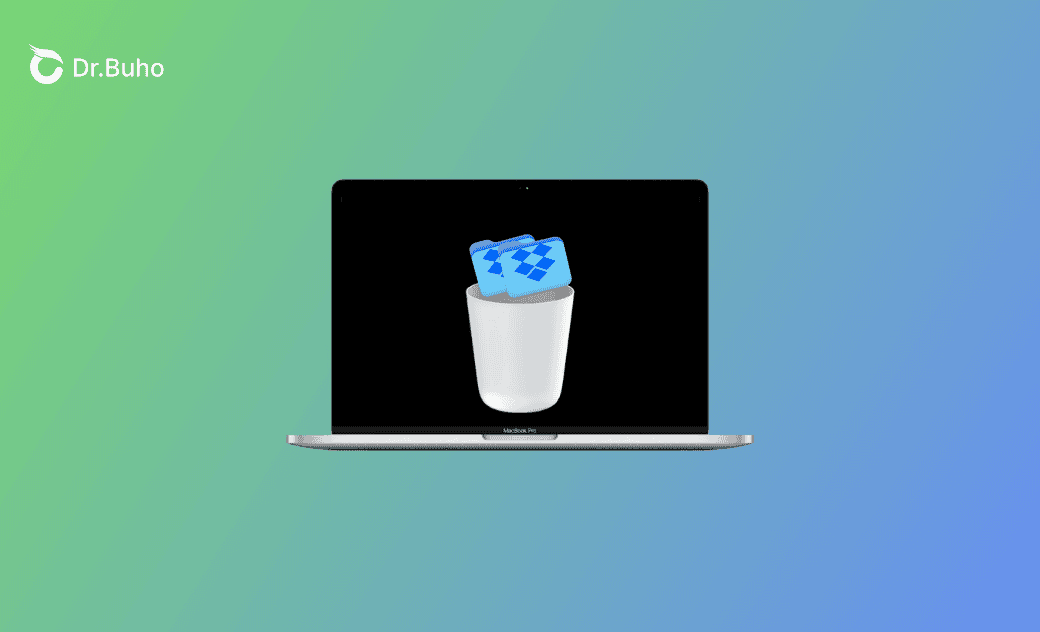Dropbox Find Duplicates: Here's How to Do It
This post is about how to find and delete duplicate files in Dropbox. Learn some helpful skills below!
Dropbox offers 2 GB of free space to store files, photos, and more. Once the 2GB treasure space is used up, you need to upgrade your plan.
If you don't want to pay for it, removing duplicate and outdated files from Dropbox is very important. Unfortunately, Dropbox doesn't have a duplicate finder. Want to know how to do it efficiently? Read this guide for detailed steps.
How to Quickly Find and Delete Duplicate Files in Dropbox
The quickest and easiest way to find and delete duplicate files in Dropbox is to pick up a Dropbox duplicate finder.
BuhoCleaner is one of the best duplicate file finders. With it, you can find and delete Dropbox duplicate files in minutes.
Here is how:
- Free download, install, and launch BuhoCleaner.
- Click Duplicates in the Sidebar.
- Click the + button>Choose Custom Folder>Dropbox>OK>Scan.
- Select duplicate files and click the Remove button to remove unwanted duplicate files.
How to Manually Find and Delete Duplicate Files in Dropbox
You can also find and delete duplicate files in Dropbox manually. Although it may be time-consuming, you can do it with some smart skills.
In total, here will introduce 2 ways for you. Read on for the step-by-step guide below.
Find and Delete Duplicate Files in Dropbox Online
Duplicate files always have a similar/same name, the same size, the same file type, etc.
To speed up the process of finding duplicate files in Dropbox, you can sort them by Name, Size, Who can access, Modified, Extension, Type, etc. Then it will become easier for you to recognize and delete duplicates in Dropbox.
Find and Delete Duplicate Files Using Finder's Smart Folder
Finder's Smart Folder is a helpful tool to find duplicate files in Dropbox in a time-saving way.
Here is how:
- Open Finder>Click Dropbox in the Sidebar.
- Go to Finder's File menu>New Smart Folder.
- Click the + button next to Save at the top right corner>Select Kind | Document in the criteria box>Click Dropbox near This Mac.
- Click + to add other criteria, for example, File Size.
- Select unwanted duplicate files>Right-click>Move to Trash.
FAQs about Finding Duplicates in Dropbox
Why are there duplicate files in Dropbox?
The reason why Dropbox duplicate files exist may be that duplicate files were ignored when you uploaded two duplicate files or photos with different file names. Or you have copied files/photos in Dropbox.
Will Dropbox detect duplicate files?
The answer is yes. Dropbox does detect duplicate files. And once it detects duplicate files, it will pop up a message, reminding you that you have uploaded the same items before.
The popup message shows: An item named "XXX“ already exists in this location. Do you want to replace it with the one you're moving? It offers 3 options for you: Keep Both, Stop, and Replace.
However, it can only detect duplicate files with exactly the same name, which is not accurate and makes some duplicate files/photos easy to escape.
Wendy Wu is a tech enthusiast with a deep passion for all things iPhone, iPad, and Mac. Wendy is always on the lookout for Apple products and is committed to providing Apple users with some of the latest information and useful tips.