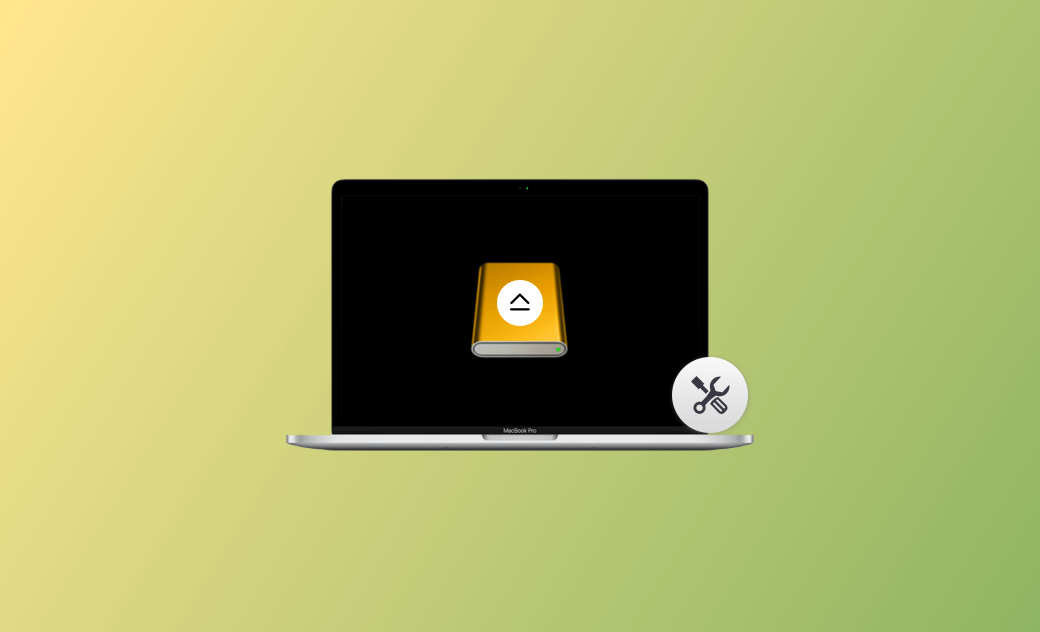[Fixed] Can’t Eject External Hard Drive Mac or Windows 10/11
You should safely eject a USB or external hard drive from your computer after using it to avoid data corruption or disk failure. If you are unable to eject an external hard drive on your Mac or Windows computer, the following troubleshooting steps may help you solve the problem.
Fix Can’t Eject External Hard Drive on Mac – 8 Tips
1. Safely Eject External Hard Drive on Mac
You should use the proper method to safely eject the drive. You can right-click the drive icon and select Eject. You can also click the drive in the Finder sidebar and click the Eject icon next to the drive name.
2. Close All Open Applications
If you meet the error “can’t eject external hard drive currently in use or because Finder is using it”, the drive or some files on it may be used by other applications. You can close Finder and all open applications. If an application is unresponsive, you can force quit it by pressing Command + Option + Esc.
3. Check for Background Processes
Some background processes may be using the drive. You can open Activity Monitor on your Mac to identify and terminate any processes related to the external hard drive.
4. Restart Computer
To fix can’t eject external hard drive on Mac, you can click Apple > Restart to restart your Mac computer. This should be able to resolve some glitches in your system that may prevent you from ejecting the external hard drive. After rebooting, you can try to eject the drive from your Mac again.
5. Unmount the Drive with Disk Utility
You can unmount the drive in Disk Utility and then eject it from your Mac. You can open Disk Utility via Spotlight, select the target external drive and click the Unmount button in the toolbar.
6. Check for Disk Errors with Disk Utility
You can also use the Mac Disk Utility tool to scan and repair errors on the external drive. In Disk Utility, select the target drive in the sidebar and click First Aid > Run to check and fix disk errors.
7. Try to Eject the Drive with Terminal Command
- If you are unable to smoothly eject the external hard drive on your Mac, you can launch the Terminal app via Spotlight.
- To list all available disks and volumes in Terminal, you can type the command
diskutil listand press Enter. Identify the disk number of your external drive. - Type the command
diskutil eject /dev/diskX(replace X with the exact disk number of the drive that you can’t safely eject), and press Enter.
8. Update macOS
Update macOS and install the available software updates might help address some system issues on your Mac.
Fix Can’t Eject External Hard Drive on Windows 10/11 – 7 Tips
1. Safely Eject the External Hard Drive from Windows 11/10
Click the “Safely Remove Hardware and Eject Media” icon in the system tray and click Eject <Drive Name> to safely remove the drive from your computer. Alternatively, you can open File Explorer, right-click the external drive, and select Eject from the context menu to safely eject it.
2. Close All Open Files and Programs
If it says the drive or the content on the drive is being used, you can close all open files and applications, and try to eject it again.
3. Restart or Turn Off Computer
If you can’t eject the external hard drive on Windows 10/11, you can restart or turn off your computer and make sure no programs or processes are using the content on the drive.
4. Close Background Process with Task Manager
Press Ctrl + Shift + Esc to launch Task Manager on Windows 10/11. Find and end the process that may be related to the external hard drive.
5. Run Windows Troubleshooter
Click Start > Settings > Update & Security > Troubleshoot > Hardware and Devices, and click the Run the troubleshooter button to find and fix problems with hardware and devices on your Windows PC.
6. Update USB Drivers on Windows 11/10
Updating the USB drivers may help fix the “can’t eject external hard drive Windows 11/10” issue.
- Launch Device Manager via Windows Search (Windows + S).
- In Device Manager, expand Universal Serial Bus Controllers.
- Right-click the USB device and select Update Driver.
7. Eject the External Drive with Disk Management
- Press Windows + R, type diskmgmt.msc, and press Enter to open Disk Management.
- Right-click the target external hard drive and select Eject.
Bottom Line
If you can’t eject an external hard drive on Mac or Windows 10/11, you can try the solutions in this post to see if they can help you fix the issue.
If you've tried all these steps and are still unable to eject the external hard drive, there might be a hardware issue with the drive or the USB port. In that case, you might need to contact technical support for further assistance.
Cassie has been writing about technology for her entire career life - over 5 years. She enjoys diving into how Apple products work and then breaking it down in a way anyone can understand.