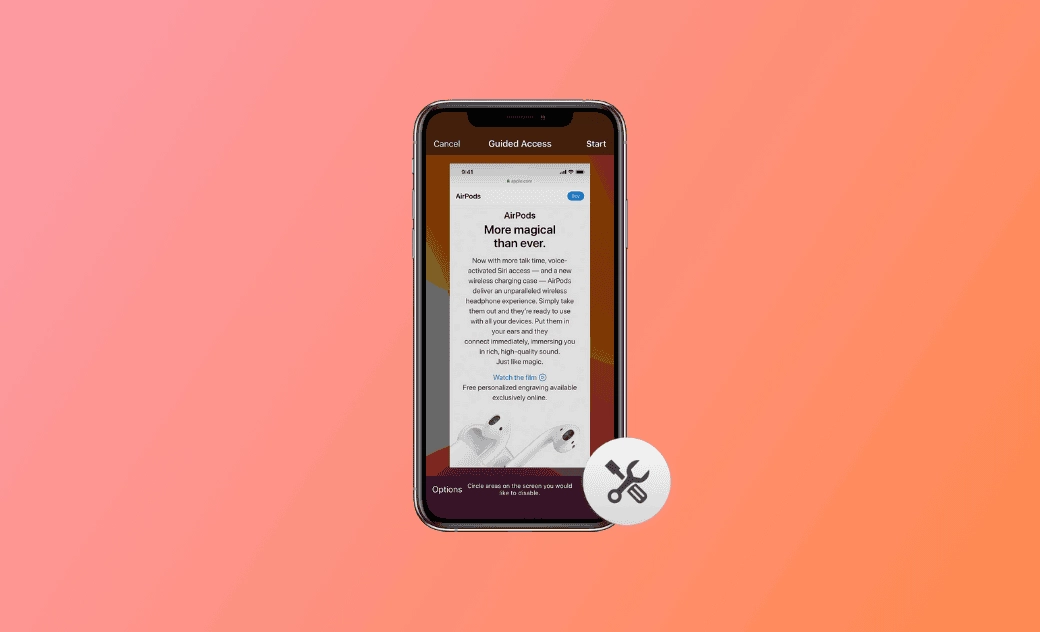6 Quick Fixes for iPhone Stuck in Guided Access 2025
This post will explain what Guided Access is and provide step-by-step solutions to help you exit Guided Access when your iPhone is locked or stuck.
Are you worried about your iPhone being stuck in Guided Access mode?
Relax! You’ll find 6 proven solutions to fix this issue in this guide. Let’s get started!
What Is Guided Access on iPhone/iPad?
Guided Access is an iPhone/iPad feature that locks your device to a single app and limits its functionality for a set period.
This feature is especially useful when giving your iPhone/iPad to a child or if you want to prevent accidental touches.
While using Guided Access, you can control which features are available, such as:
- Side Button
- Volume Buttons
- Motion
- Keyboards
- Touch
- Time Limit (Max: 23h 59m)
How to Fix the iPhone Stuck in Guided Access Issue
Although Guided Access is handy, it can sometimes freeze or get stuck due to outdated iPhone software, old iOS version, iOS glitches, etc.
Below are 6 solutions to fix your iPhone stuck in Guided Access.
1. Triple-click the Side Button to Exit
The first yet simplest solution to fix the iPhone stuck in Guided Access is to triple-click the Side Button to exit as when you start Guided Access shows.
Here is how:
- Triple-click the Side/Sleep/Wake Button.
- Select Guided Access if there is more than one Triple-click Accessibility Shortcut.
- Enter the passcode if asked.
- Click End at the top left corner.
2. Enable the Side Button and Accessibility Shortcut
The main reasons for "the iPhone stuck in Guided Access triple-click not working" are: You have disabled the Side Button or Sleep/Wake Button in the Guided Access Options, the Accessibility Shortcut is toggled off, or Guided Access has not reached the time limit.
- In the case that you have disabled the Side/Home Button:
Wait for your iPhone to run out of power and then toggle on the Side/Home Button after restart, or skip to other solutions.
Here is how to enable the Side Button in Guided Access:
Triple-click the Side Button >Tap Options at the bottom left corner>Toggle on the Side Button.
- In the case that the Accessibility Shortcut is disabled:
Go to Settings> Accessibility>Guide Access>Toggle on Accessibility Shortcut.
3. Use BuhoRepair to Exit Guided Access (Easiest Way)
Looking for an easier and more reliable way to get out of the Guided Access stuck? BuhoRepair is here to help. It is dedicated to helping iPhone users resolve iOS system issues. Have this iPhone repair tool to help you exit the Guided Access stuck screen.
Here is how to fix "iPhone locked in Guided Access" using BuhoRepair:
- Free download, install, and launch BuhoRepair.
- Connect your iPhone to your computer via a USB cable.
- Click Repair Now under System Repair.
- Select Standard Repair>Repair Now.
- Follow the on-screen instructions to complete the repair process.
4. Force Restart Your iPhone
If you have disabled the Accessibility Shortcut, you cannot use the triple-click Accessibility Shortcut to exit Guided Access.
Try to force restart your iPhone. The ways to force restart an iPhone vary from different iPhone model:
- For iPhone 8 or later:
Press and quickly release the Volume Up button, press and quickly release the Volume Down button, then press and hold the Side button. When the Apple logo appears, release the Side button.
- iPhone 7 or iPhone 7 Plus:
Press and hold both the Sleep/Wake button and the Volume Down button at the same time. When the Apple logo appears, release both buttons.
- iPhone 6s or iPhone SE (1st generation):
Press and hold both the Sleep/Wake button and the Home button simultaneously. When the Apple logo appears, release both buttons.
5. Use iCloud Lost Mode
Another smart way to get out of the Guided Access screen is to mark your iPhone as lost using iCloud.com. Then you can reaccess your iPhone with your passcode.
Here is how to unlock Guided Access on iPhone via Lost Mode:
- Go to iCloud.com.
- Sign in with your Apple ID.
- Find and click Find My.
- Click your iPhone's icon>Mark As Lost.
- Enter your iPhone passcode to access your iPhone.
6. Restore Your iPhone via iTunes/Finder (Data Loss)
The ultimate way to fix the iPhone locked in Guided Access is to restore your iPhone with iTunes/Finder.
After restoring, you will be able to access your iPhone. However, it's worth noting that this method will cause data loss. You'd better back up important data first.
Here is how to restore your iPhone with iTunes/Finder:
- Connect your iPhone to your computer via a USB cable.
- Open iTunes/Finder.
- Enter the passcode if asked.
- Click Restore iPhone.
- Wait for the restore process to be completed. Once completed, set up your iPhone.
Conclusion
After finishing this post, are you clear about how to get out of Guided Access while getting stuck?
Go and fix the iPhone stuck in the Guided Access issue now!
FAQs
How to fix Guided Access not working on the App or website?
If Guided Access is not working on the app or website, it may be restricted by daily app limits.
Go to Settings>Screen Time>App Limits>Click All App Categories>Delete.
How to set a passcode or Face ID to end Guided Access?
Set a passcode to end Guided Access:
Go to Settings>Accessibility>Guided Access>Passcode Settings>Set Guided Access Passcode>Enter a Passcode>Re-enter your passcode.
Set Face ID to end Guided Access:
Go to Settings>Accessibility>Guided Access>Passcode Settings>Toggle on Face ID.
How to set a time limit for Guided Access?
- Triple-click the Side Button to enter Guided Access.
- Click Options>Toggle on Time Limit.
- Set a time limit.
- Go to Settings> Accessibility>Guided Access>Time Limits>Set the Alarm ways - Sound/Speak.
Clare Phang has been captivated by the world of Apple products since the launch of the iconic iPhone in 2007. With a wealth of experience, Clare is your go-to source for iPhone, iPad, Mac, and all things Apple.