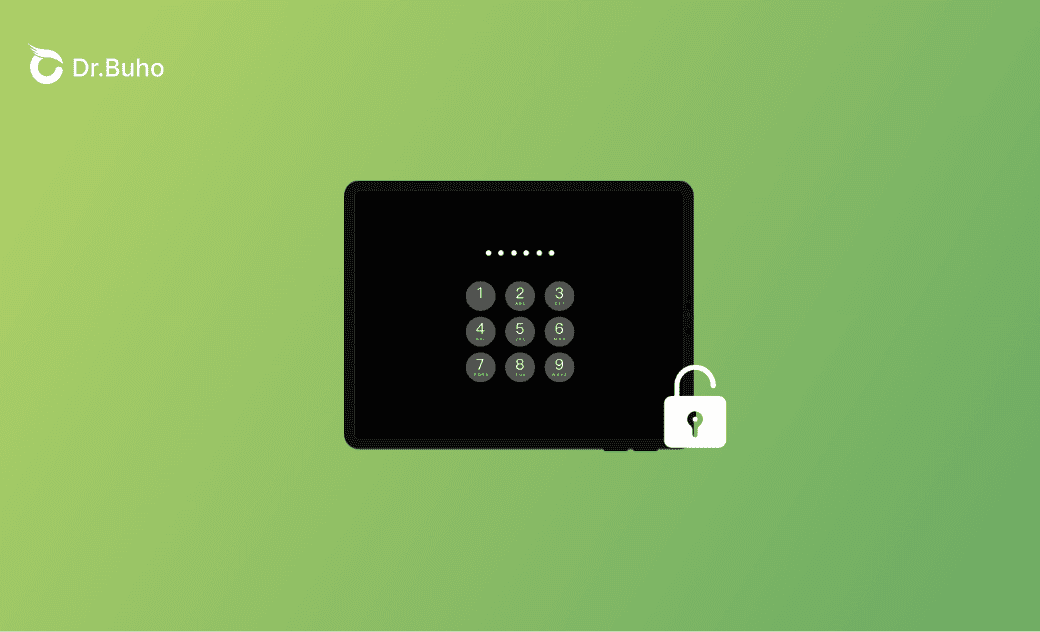iPad Unavailable No Erase Option? Here's How to Unlock It
Wondering why your iPad says "iPad Unavailable" but doesn't show the Erase option, and how to unlock your device? Continue reading! We've got all the answers for you.
If you've ever encountered the frustrating scenario of your iPad saying "iPad Unavailable" but with no erase option, you're not alone. This issue can be perplexing, but fear not, as we'll guide you through four effective solutions in this guide. Whether you're facing this challenge with or without a computer, we've got you covered.
Let's get started.
Why Does My iPad Say "iPad Unavailable" but No Erase Option Appears?
For several reasons, your iPad may display "iPad Unavailable" without showing an Erase option. Here are the common ones:
- Find My iPad isn't enabled under the iCloud settings.
- Your iPad is not connected to a Wi-Fi or cellular network.
- There are system glitches or issues with Apple's server.
iPad Unavailable No Erase Option? 4 Ways to Unlock Your iPad
Now that you know why your iPad says "iPad Unavailable" but doesn't show an Erase option, let's explore how to unlock your iPad and regain access to your device.
Method 1. Unlock Your iPad via BuhoUnlocker (Without iTunes)
One effective solution to fix the "iPad Unavailable No Erase Option" problem is to use BuhoUnlocker to unlock your device.
BuhoUnlocker is a simple and easy-to-use unlocking tool designed to help iPhone and iPad users get their devices out of locked mode with just a couple of clicks. No technical skills are required.
To unlock your iPad using BuhoUnlocker:
- Download and install BuhoUnlocker on your PC or Mac.
- Launch BuhoUnlocker, then click "Unlock Screen Passcode > Start".
- Connect your iPad to your computer and follow the on-screen instructions to put it into recovery mode.
- Download the required firmware, then click "Start Unlock".
- Wait for the unlocking process to complete. When your iPad restarts, you can set it up as new.
Method 2. Unlock Your iPad via iCloud (Without Computer)
If you're facing the "iPad Unavailable No Erase Option" issue without access to a computer, you can attempt an iCloud erase. This method requires your iPad to have an internet connection.
- Open a web browser on another device and go to icloud.com/find.
- Log in to iCloud with your Apple ID.
- Select "All Devices" at the top, then choose your disabled iPad from the list.
- Click on "Erase iPad" and follow the on-screen prompts to erase your device.
- Wait for the process to complete.
Method 3. Unlock Your iPad via the Find My App (Without Computer)
If you have another iOS device signed in with the same Apple ID, you can remotely erase your iPad using the Find My app.
Here's how:
- Open the Find My app on the other iOS device.
- Tap Devices > your iPad > Erase This Device.
- Follow the onscreen instructions to unlock your iPad.
Method 4. Unlock Your iPad via iTunes (Without Passcode)
Another recommended way to unlock your unavailable iPad is to use iTunes on Windows or Finder on macOS Catalina and later.
Here's how to unlock your iPad using iTunes:
- Connect your iPad to your computer.
- Launch iTunes (or Finder on macOS Catalina and later).
- Put your iPad into recovery mode.
For an iPad with a Home button:
Press and hold both the Home and the Top (or Side) buttons simultaneously until the recovery mode screen appears.
For an iPad without a Home button:
Quickly press and release the Volume Up button, then quickly press and release the Volume Down button, and finally, press and hold the Top button until the recovery mode screen appears.
- When iTunes or Finder detects your iPad, click on "Restore iPad".
- Follow the instructions to restore your iPad. After that, your iPad is ready to use.
Conclusion
This guide introduces four effective methods to unlock your iPad when it says "iPad Unavailable" but doesn't show an Erase option. Using iCloud and the Find My app doesn't require a computer, while using BuhoUnlocker and iTunes does. Simply choose according to your needs.
It's worth noting that all of these methods will delete all content and settings on your iPad. If you have ever backed up your iPad, after resetting your device, you can quickly restore files from your backup.
Jerome is a passionate enthusiast of all things Apple. He is expertise in crafting tech-related articles, with a portfolio of more than 100 articles covering various Apple products like the iPhone, iPad, and Mac.