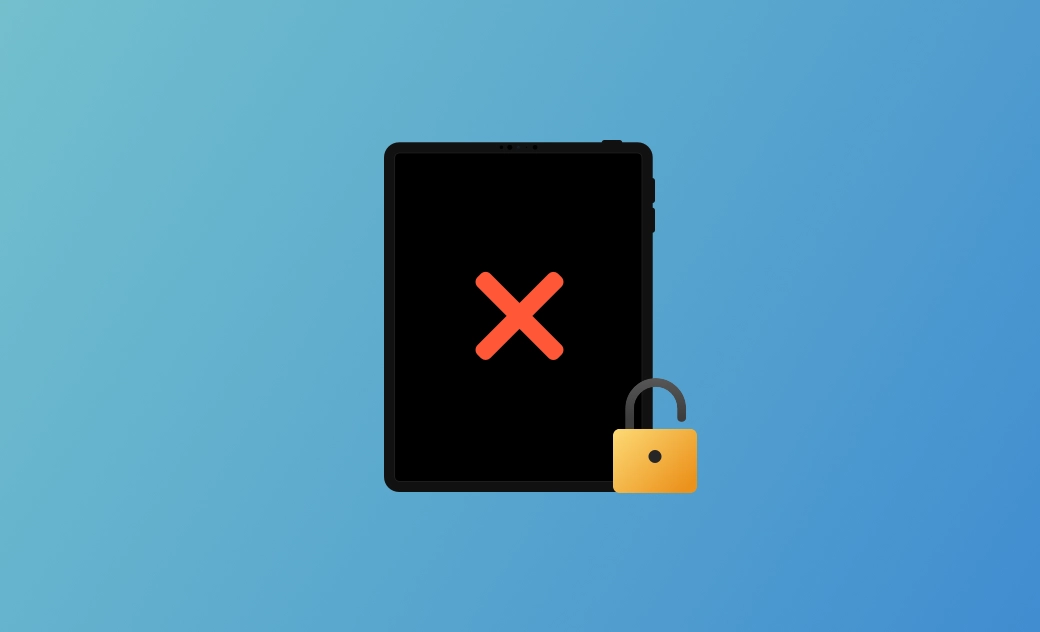iPad Unavailable: 5 Ways to Unlock Your iPad [2025]
Wondering why your iPad says "iPad Unavailable" and what you can do about it? You have come to the right place. Here, you will discover the reason behind it and learn 5 fixes.
Encountering the "iPad Unavailable" message can be a source of concern for users, especially when attempting to unlock the device. This common issue prompts questions about its meaning and, more importantly, how to resolve it.
In this guide, we will delve into the causes behind the "iPad Unavailable" message and provide effective solutions to restore your iPad to full functionality.
What Does "iPad Unavailable" Mean?
“iPad Unavailable” is a message that appears on your iPad screen when you enter the wrong passcode several times in a row, typically after 5 failed attempts, depending on your iOS version. When you see this message, it means your iPad is securely locked, and you’ll need to wait a while before trying again.
Starting with iPadOS 15.2, Apple replaced the "iPad is Disabled" message with "iPad Unavailable". The "iPad Unavailable" screen usually includes a timer indicating how long you must wait before trying again. The more incorrect attempts you make, the longer the waiting period becomes.
If you can recall your iPad passcode, it's worth waiting out the timer. However, if you can't remember it, you can explore other methods to unlock your iPad.
5 Ways to Fix an iPad That Says Unavailable
The simplest way to unlock the "iPad Unavailable" screen is to enter the correct passcode after the timer expires. If there's no timer displayed or if you've forgotten your passcode, you can use one of the following methods to wipe and reset your iPad to unlock it.
Method 1. Fix "iPad Unavailable" Using "Passcode Reset" [No Data Loss]
Starting with iPadOS 17, Apple has added a new feature to quickly reset iPad passcodes. If you recently changed your iPad passcode and quickly forgot it, you can click the "Forgot Passcode?" button on the "iPad Unavailable" screen to reset your passcode using your old screen passcode.
Please note that this method only works if your iPad is running iPadOS 17 or later, and the passcode reset needs to be done within 72 hours of changing the passcode.
Method 2. Fix "iPad Unavailable" Using "Erase iPad"
Apple introduced the option to erase an iPad in iPadOS 15.2 and later versions. If you had previously enabled the Find My feature on your iPad and your device is connected to a cellular or Wi-Fi network, you'll find the Erase iPad option at the bottom of the iPad Unavailable screen after 7 incorrect passcode attempts.
To unlock your iPad using this method, follow these steps:
- Tap Erase iPad.
- Tap it again to confirm.
- Enter your Apple ID password to sign out of your Apple ID.
- Tap Erase iPad to delete all content and settings from your iPad.
- Once the reset process is complete, set up your iPad.
Method 3. Unlock "iPad Unavailable" Using BuhoUnlocker
If the "Erase iPad" option is not available, you can use BuhoUnlocker to unlock your iPad without the passcode.
BuhoUnlocker is a tool specifically designed to unlock passcodes on iPhone, iPad, and iPod touch, including screen passcode, screen time passcode, Apple ID password, and more.
Here's how it works:
- Download, install, and launch BuhoUnlocker on your computer.
- Launch it and click Unlock Screen Passcode > Unlock Now.
- Connect your iPad to your computer with a USB cable, then follow the instructions in BuhoUnlocker to put your iPad into recovery mode.
- Click the Download button to download the latest firmware for your iPad.
- Once your iPad restarts, proceed with the setup process.
Method 4. Bypass "iPad Unavailable" Using iTunes/Finder
iTunes, replaced by Finder since macOS Catalina, is a useful tool for resolving various issues with iPads and iPhones. If you don't like the above two methods, it is recommended to use iTunes/Finder to unlock your iPad.
Here's how to unlock your iPad using iTunes/Finder:
- Connect your iPad to your computer.
- On macOS Catalina or later, open Finder; on Windows and macOS Mojave or earlier, open iTunes.
- Do one of the following to put your iPad into recovery mode:
iPad without a Home Button
Press and quickly release the Volume Up button. Press and quickly release the Volume Down button. Press and hold the Top button until you see the recovery mode screen.
iPad with Home Button:
Press the Home button and the Power button at the same time. Release them until you see the recovery mode screen.
- Click Restore and confirm your action.
- Follow the on-screen instructions to restore your iPad.
- Wait for the restoration process to complete and set up your iPad as new.
Method 5. Get Rid of "iPad Unavailable" Using iCloud
Another effective way to unlock your iPad is to use iCloud. The advantage of this method is that you can unlock your iPad remotely, which is great if you don't have your iPad with you.
- On your computer, or another iPad or iPhone, visit https://www.icloud.com/find.
- Sign in to iCloud with your Apple ID and password.
- Click on All Devices at the top and select the iPad you wish to unlock.
- Click on Erase iPad and follow the on-screen instructions to erase your device.
Conclusion
By following these methods, you should have successfully unlocked your iPad from the iPad Unavailable state. However, it's important to note that all these methods will reset your iPad, which poses a risk of data loss. To avoid this risk, it is highly recommended that you take the necessary steps to back up your iPad before proceeding with the resetting process.
Robert is a tech-savvy fan who loves all things Apple. As a hobbyist of gardening and meditation, he is also a seasoned writer covering a wide array of Apple products, like iPhone, iPad, iOS, and more.