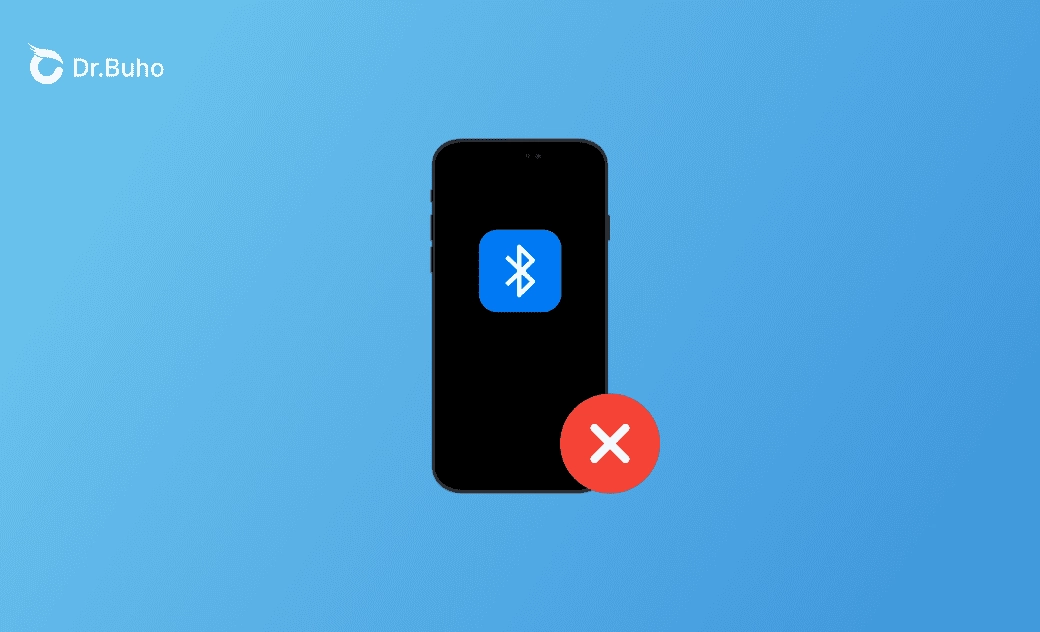iOS 26 Bluetooth Issues: 7 Quick Fixes
Are you experiencing Bluetooth issues after updating to iOS 26? Read this blog to learn why and how to fix them using various methods. We hope at least one of them will make your Bluetooth work correctly.
If you've recently updated your iPhone to iOS 26 and are experiencing Bluetooth problems, rest assured that you're not alone. In this article, we'll delve into common Bluetooth issues on iOS 26 and provide 7 practical solutions to help you restore proper Bluetooth functionality.
Let's get started.
What Bluetooth Issues Occur on iOS 26?
After updating their iPhones to iOS 26, users have reported several common Bluetooth-related problems, including:
- Bluetooth is not functioning.
- Bluetooth is not detecting or discovering devices.
- Bluetooth is not connecting or pairing.
- Bluetooth devices are not appearing on your iPhone.
- Bluetooth is showing the spinning wheel.
Why Do Bluetooth Issues Happen on iOS 26?
Before delving into solutions for Bluetooth problems on iOS 26, let's explore the underlying causes. Several factors can contribute to these problems, including:
- Software bugs (the most common culprit)
- Incorrect Bluetooth settings
- Signal interference
- Compatibility issues
- Too many devices connected
- Hardware problems
How to Fix the Bluetooth Issues on iOS 26
1. Update Your iOS
Software glitches are often the primary cause of Bluetooth issues. Therefore, the key to resolving this problem is to be patient and update your iOS whenever a new update becomes available.
2. Restart Your iPhone
If an update is currently unavailable, you can try restarting your iPhone to see if the Bluetooth issues persist. Often, a simple restart can resolve various issues with your iPhone.
3. Toggle Bluetooth Off and On
In case of issues like sudden Bluetooth stoppage or connectivity problems, toggling the Bluetooth switch is a recommended troubleshooting step.
To do this, swipe down from the top-right edge to open the Control Center on your iPhone. Turn off Bluetooth, wait a few seconds, and then turn it back on.
If your Bluetooth still refuses to work, proceed to the next step for further troubleshooting.
4. Forget and Repair Your Device
If a previously paired device has stopped working, follow these steps to forget and repair your device:
- Tap Settings > Bluetooth on your iPhone.
- Tap the information icon next to the problematic device.
- Select Forget This Device > Forget Device.
- Re-part your device to check if it starts working.
5. Update the Device's Software
Bluetooth device compatibility issues may cause detection or connection problems with your iPhone. Ensure the software on the connected Bluetooth device is up to date.
Additionally, check if both your Bluetooth device and iPhone are set to be discoverable to enhance connectivity.
6. Reset Network Settings
Another troubleshooting step involves resetting your network settings. The "Reset Network Settings" option on your iPhone includes Bluetooth settings and various network configurations. By opting for this reset, your Bluetooth will be returned to its default state, potentially resolving Bluetooth issues.
Here's how to reset network settings on your iPhone:
- Tap Settings > General > Transfer or Reset iPhone.
- Tap Reset > Reset Network Settings.
- Enter your passcode
7. Fix iPhone with BuhoRepair
If none of the previous methods resolve your Bluetooth issues, try BuhoRepair, an easy-to-use iOS system repair tool capable of fixing more than 100 common issues on iPhone, iPad, and iPod touch. No technical skills are required for this solution.
Here's how to use BuhoRepair to fix Bluetooth problems on your iPhone:
- Download, install, and launch BuhoRepair on your computer.
- Click on System Repair > Standard Repair.
- Connect your iPhone to your computer via a USB cable.
- Click Repair Now > Download > Repair Now.
- After your iPhone restarts, check if the Bluetooth functions properly.
The Bottom Line
We've outlined 7 practical solutions for Bluetooth issues on iOS 26 for you. Hopefully, by following these methods, your Bluetooth will function properly. If none of these works for you, there might be hardware problems with your iPhone. In such a case, it's advisable to contact Apple Support for assistance.
By the way, BuhoRepair is more than an iOS system repair tool. It's also ideal for downgrading your iOS. Don't forget to check it out.
Living in Chengdu, Kelly is an Apple technician focused on Mac, iPhone, and iOS repairs. Meanwhile, he's also a columnist at Dr.Buho, with a simple mission to help fix Apple things that are with software or hardware glitches.