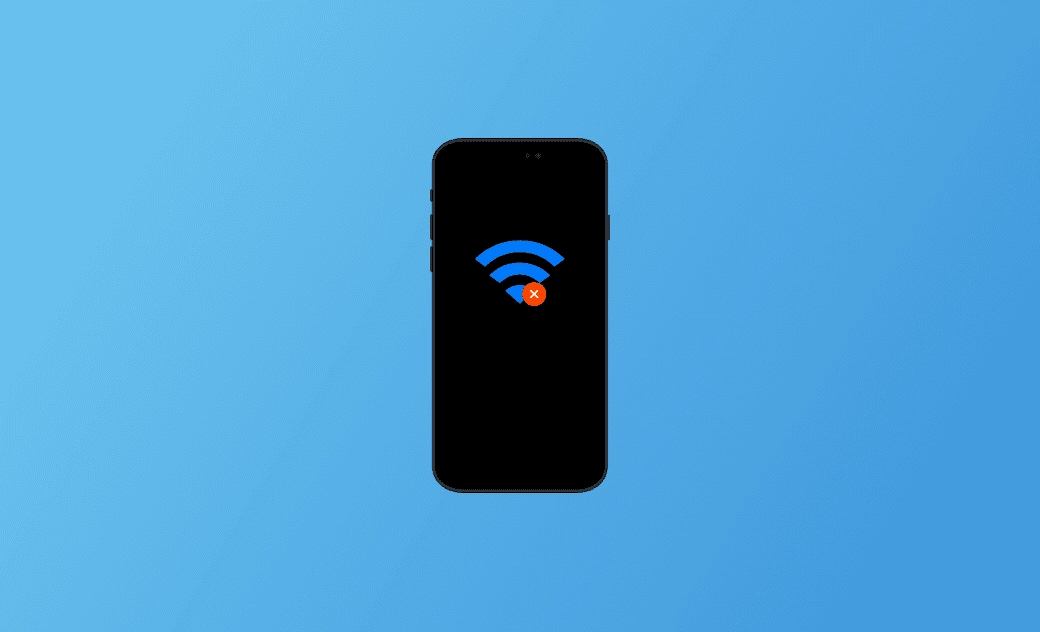iPhone Not Connecting to Wi-Fi After iOS 26.1 Update? 9 Solutions
This post is about reasons and fixes for iPhone not connecting to Wi-Fi on iOS 26.1. Check the step-by-step guide below.
Have you ever been frustrated by your iPhone not connecting to Wi-Fi, especially after the iOS 26.1 update? Rest assured—you’re not alone.
This guide will help you solve the problem. First, we’ll explore the possible causes and then share some helpful tips to fix it. Read on to learn more.
Why Is My iPhone Not Connecting to Wi-Fi on iOS 26.1?
The Wi-Fi issue may arise from various aspects. Here, we've collected the most common ones:
- Issues with the Wi-Fi router.
- The poor connection signal.
- iOS 26.1 bugs.
- The distance between your iPhone and the Wi-Fi router is too far.
- The wrong Wi-Fi password.
- The Airplane Mode is on.
- Hardware component issue.
How to Fix iPhone Not Connecting to Wi-Fi Issues on iOS 26.1
Are you clear about the reasons for your iPhone not connecting to Wi-Fi now?
Let’s move on to the next, and most important, part: fixes for iPhone not connecting to Wi-Fi. Keep reading!
1. Restart Your iPhone
A quick fix for iPhone not connecting to Wi-Fi is to restart your iPhone. A simple restart can fix some common occasional system glitches.
2. Check the Router
Issues with the router and the distance between the router and your iPhone can prevent Wi-Fi from working on your iPhone.
Check the router and make sure you are within range for a stable Wi-Fi connection.
3. Turn Wi-Fi Off and On
After checking the router, turn Wi-Fi off and on.
Swipe up/down to show the Control Center>Click the Wi-Fi icon to turn it off> Wait for a while>Turn it on.
Or you can turn it off and on via Settings.
4. Turn Airplane Mode On and Off
iPhone won't connect to Wi-Fi if the Airplane Mode is on. This also means that you can refresh your Wi-Fi by turning on Airplane Mode.
Swipe up/down to get access to the Control Center> Click the Airplane Mode icon to turn it on >Wait for a while>Turn the Airplane Mode off.
5. Forget and Reconnect Wi-Fi
Changes to your Wi-Fi password may also cause your iPhone to be unable to connect. Try forgetting the Wi-Fi network and reconnecting to it.
Here is how to forget a Wi-Fi network:
Go to Settings>WLAN>Click the "i" icon at the end of the aimed Wi-Fi>Forget This Network.
6. Check iOS Update
Bugs in your current iOS can also prevent your iPhone from connecting to Wi-Fi. In this case, go to Settings > General > Software Update to see if an update is available. If an update is available, follow the on-screen instructions to download and install it. If not, you can either wait for the next official release or use BuhoRepair to update your iPhone to a beta version.
7. Reset Network Settings
Another effective way to fix iPhone Wi-Fi connection issues is to reset the network settings.
But it's worth noting that resetting network settings will erase all your network settings, including the password. Write down or back up your password before you reset it.
Here is how to reset network settings on your iPhone:
Go to Settings>General>Transfer or Reset iPhone>Reset>Reset Network Settings.
8. Turn Off VPN
The VPN may interfere with your Wi-Fi. It is recommended to turn off the VPN if you find your iPhone won't connect to Wi-Fi when the VPN is on.
9. Reset Your iPhone
If you’ve tried all the methods above but still can’t connect to Wi-Fi, you can consider resetting your iPhone as the ultimate solution.
Since resetting your iPhone will erase all data on it, you'd better back up important data before performing the reset action.
Bonus: How to Fix Common iOS System Issues
During your iPhone use, there may be times when your iPhone encounters issues. You don't need to take it to a repair store every time. Why not try using the professional system repair tool BuhoRepair to fix them on your own?
Here are the main features of BuhoRepair you may need:
- System Repair
- Upgrade/Downgrade iOS
- Reset Device
- Enter/Exit Recovery Mode
Conclusion
Hopefully, your iPhone is now successfully connected to Wi-Fi after trying one or more of the methods above. In addition to the solutions mentioned earlier, you can also try other steps, such as checking cables and connections, resetting Location Services, restarting your router, or switching to a different Wi-Fi network.
Clare Phang has been captivated by the world of Apple products since the launch of the iconic iPhone in 2007. With a wealth of experience, Clare is your go-to source for iPhone, iPad, Mac, and all things Apple.