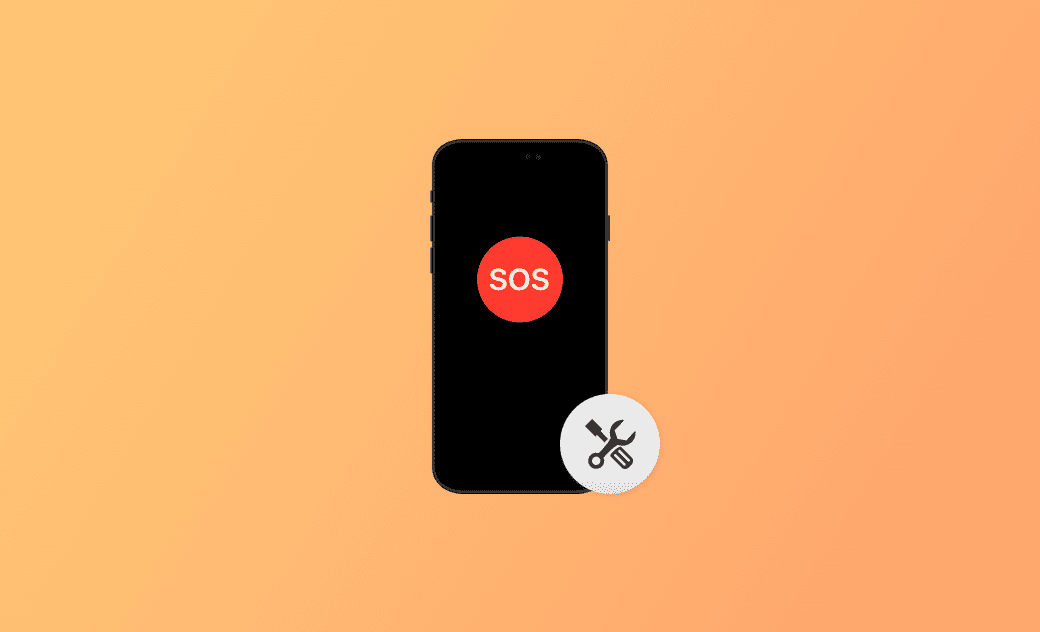iPhone Stuck in Emergency SOS Mode? How to Fix It In 8 Ways
Is your iPhone stuck in emergency SOS mode and displaying messages such as "No Service," "SOS Only," or "No SIM Available"? You're in the right place. We'll guide you through the reasons and steps to get your iPhone out of the SOS mode.
Emergency SOS mode allows you to call for help and alert emergency contacts if you encounter an unsafe situation or are unable to connect to network services.
If, for some reason, your iPhone is stuck in emergency SOS mode, making it inconvenient for you to use your iPhone, read this guide to learn the reasons behind it and find solutions to this problem.
Why Is My iPhone Stuck in Emergency SOS Mode?
It's not uncommon to encounter an iPhone stuck in SOS mode, particularly with iPhone 14, 13, and 12. Here are some potential reasons that can cause this problem:
- You're in a low-signal area.
- You accidentally activated SOS mode.
- Your SIM card is damaged or locked.
- There are issues or bugs with your iOS software.
- There is a service outage in your area.
- There are issues with your carrier settings or your account.
How to Fix if Your iPhone Is Stuck in Emergency SOS Mode
Now that you have an idea of why your iPhone is stuck in SOS mode, let's follow the methods outlined below to exit this frustrating mode.
Method 1. Check Your Coverage Area
The first troubleshooting step is to ensure that you are in an area with cellular network coverage.
If you are in an area with poor network coverage, try moving to another location to receive a stronger signal.
Method 2. Force Restart Your iPhone
SOS mode can also be triggered accidentally. If your iPhone is stuck in SOS mode and you can't tap Cancel to exit, a force restart might help resolve the problem.
For iPhone 8 or Later Models (Including iPhone 14):
Press and quickly release the Volume Up button, then press and quickly release the Volume Down button. Finally, press and hold the Side button until the Apple logo appears.
For iPhone 7 or iPhone 7 Plus:
Press and hold both the Side/Top button and the Volume Down button until the Apple logo appears.
For iPhone 6s Plus or Earlier Models:
Press and hold the Side/Top button and the Home button at the same time until the Apple logo appears.
Method 3. Check Your SIM Card
It's essential to check your SIM card as it is a critical factor that can cause your iPhone to get stuck in SOS mode.
First, reseat your SIM card. If the problem persists, try using another SIM card to determine whether the issue lies with your SIM card. Once you confirm it's a SIM card issue, contact your carrier to get a new SIM card.
Method 4. Toggle Airplane Mode
If you are using an e-SIM card, switching to a physical SIM card might not be the best solution. In this case, toggle your airplane mode, which will restart Wi-Fi and cellular network modems to find the best signal in the area.
Method 5. Update/Restore Your iPhone
As mentioned earlier, software issues can also trigger iPhone SOS mode.
If, after trying the steps above, your iPhone remains in SOS mode, it is recommended to update or restore your iPhone in recovery mode.
Here's how:
- Connect your iPhone to your computer.
- Open Finder on Mac or iTunes on Windows.
- Put your iPhone into recovery mode.
- Once Finder or iTunes detects your iPhone, follow the onscreen instructions to update or restore your device.
If these steps seem too complex, consider using BuhoRepair. This iOS system repair tool can help you fix common iOS and iPadOS issues without requiring technical skills.
Here's how to use BuhoRepair to fix the iPhone stuck in SOS mode:
- Download and install BuhoRepair on your computer.
- Connect your iPhone to your computer via a cable.
- Launch BuhoRepair, then click System Repair.
- Follow the onscreen instructions to fix your iPhone.
Method 6. Charge Your iPhone
A low battery can activate SOS mode on some iPhones. When your iPhone battery percentage is below 10%, it might trigger the emergency SOS feature to ensure you can call for help. If possible, charge your iPhone for at least 1 hour.
Method 7. Contact Your Carrier
Carrier issues and carrier settings on your iPhone can also cause it to get stuck in SOS mode.
In this case, simply contact your carrier for assistance. They will provide the necessary help.
Method 8. Contact Apple Support
If none of the methods above work for you, there might be a hardware issue that requires professional assistance. Contact Apple Support or visit a trusted Apple Store for help with your iPhone repair.
To Wrap Up
While your iPhone can get stuck in emergency SOS mode for various reasons, there are solutions available. In some cases, a simple restart or update may be sufficient, but often, you may need to change your SIM card or contact your carrier.
We hope this article has been helpful to you. If you have any better solutions or suggestions, feel free to contact us via Facebook or Twitter.
Living in Chengdu, Kelly is an Apple technician focused on Mac, iPhone, and iOS repairs. Meanwhile, he's also a columnist at Dr.Buho, with a simple mission to help fix Apple things that are with software or hardware glitches.