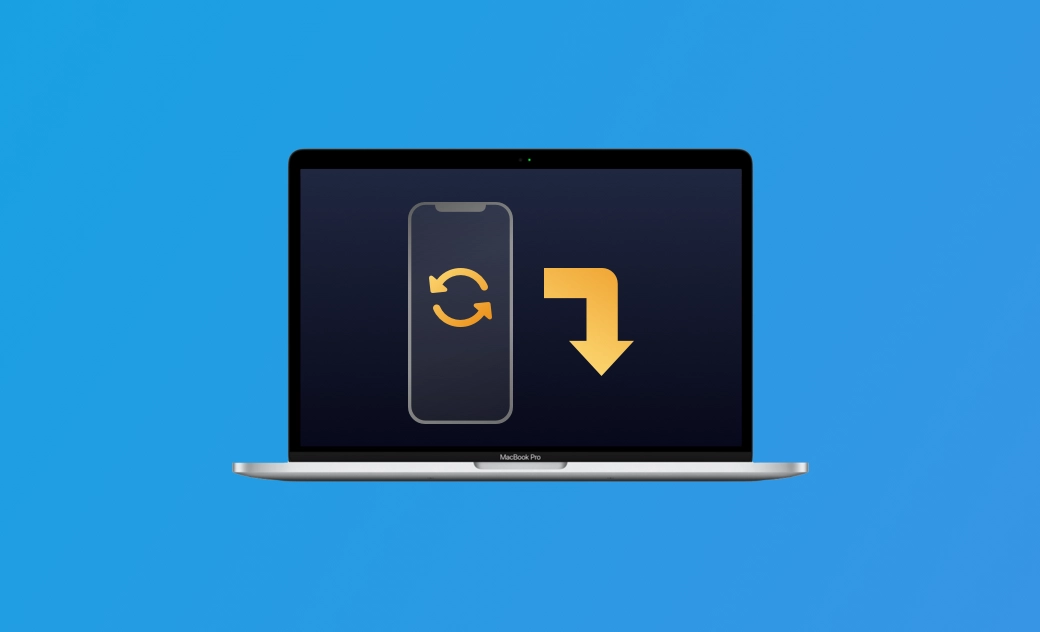How to Back Up iPhone to Mac (Tahoe)
If you've never backed up your iPhone, it's time to back it up. Here, you will learn how to back up your iPhone to a Mac (Tahoe).
Making a backup for your iPhone is necessary because you don't know when you will need it. If you haven't backed up your iPhone once, you've come to the right place. In this article, you will learn how to back up your iPhone to a Mac.
Why Do You Need to Back Up Your iPhone to Mac (Tahoe)?
You don't know what will happen to your iPhone. If it is disabled or lost, all the data stored on your iPhone may also be lost. However, if you have created a backup for it before, then you can easily restore your important data.
While iCloud is an ideal tool for backing up iPhones, its free version is limited to 5 GB of storage, which is far from our backup needs. To back up all iPhone files, you have to subscribe to a paid plan. Is there a way to back up your iPhone for FREE?
The answer is yes - back up your iPhone to your Mac. Don't know how to do it? keep reading.
How to Back Up iPhone to Mac (Tahoe) with Finder
Finder is a powerful tool that lets you back up your iPhone to your Mac. Here's what you need to do.
- Open Finder.
- Connect your iPhone to your Mac via a USB cable.
- Unlock your iPhone and trust your computer.
- Under Locations in the Finder sidebar, you will see your iPhone's name. If you can't find it, click Finder menu > Settings > Sidebar, then tick "CDs, DVDs, and iOS Devices" under Locations.
- Click on your iPhone name to see more information.
- Slide your screen to the "Backup" option.
- Select "Back up all of the data on your iPhone to this Mac" and click "Back Up Now".
- You will see the backup progress bar at the bottom of the Finder. (The backup process will take about 15-30 minutes.)
How to Back Up iPhone to Mac with iTunes
Finder is available for macOS Catalina and later. If your Mac is running macOS Mojave or earlier, use iTunes to back up your iPhone on your Mac.
Here are the steps.
- Connect your iPhone to your Mac with a USB cable.
- Open iTunes.
- When prompted, unlock your iPhone and trust your Mac.
- Click the iPhone icon in the upper left corner of iTunes.
- Click the "Summary" option, and you will find your iPhone information.
- Navigate to the "Backup" section, select "This Computer", and click the "Back Up Now" button.
- Wait for the backup process to complete.
How to Back Up iPhone to Mac with Backup Software
Sometimes, Finder or iTunes may warn you that iPhone Contents Cannot Be Read. In this case, how can you create a backup for your iPhone?
Don't worry. That's where third-party backup software for Mac comes into play.
All you need to do is choose a backup tool you like, install and launch it, and connect your iPhone to the backup software, then follow the on-screen steps to back up your iPhone.
Bonus: How to Clear Space for iPhone Backups on Mac
iPhone backups can take up a large amount of storage space, especially if multiple backup files are stored on your Mac.
To successfully back up your iPhone, ensure your Mac has enough storage space first. You can see how much free space you have left by clicking the Apple menu > System Settings > General > Storage.) (On macOS Monterey, click the Apple menu > About this Mac > Storage.)
If, unfortunately, there is not enough storage space, use BuhoCleaner to clean up your Mac and free up gigabytes of storage space in seconds.
Here's how it works.
- Download, install, and launch BuhoCleaner on your Mac.
- Click the Scan button to quickly clear your Mac.
- Navigate to other tools, such as Application Uninstall, Large Files, and Duplicate Files, to do a more thorough cleaning for your Mac.
FAQs about Backing Up iPhone to Mac
Does an iPhone Backup to a Mac Backup Everything?
No, an iPhone backup to a Mac backs up most of your important data, including app data, messages, photos, videos, iPhone settings, and more.
How to Back Up iPhone to a Computer without iTunes/Finder?
If you're unable to back up your iPhone to your Mac using iTunes or Finder, consider using a third-party backup tool like iMazing. Simply download and install it, connect your iPhone to your computer, and follow the instructions in iMazing to back up your iPhone.
Where Are My iPhone Backups on My Mac?
iPhone backups on Mac are generally stored in location: ~/Library/Application Support/MobileSync/Backup/. To open it, in a Finder window, press Shift + Command + G, paste this file path into the search box, and press Return.
The Bottom Line
Now that you know how to create a backup for your iPhone on Mac, go ahead and choose a method you like to back up your iPhone.
Note that if you don't have enough space to store iPhone backups, use BuhoCleaner to quickly delete unwanted files to free up storage space.
Wendy Wu is a tech enthusiast with a deep passion for all things iPhone, iPad, and Mac. Wendy is always on the lookout for Apple products and is committed to providing Apple users with some of the latest information and useful tips.