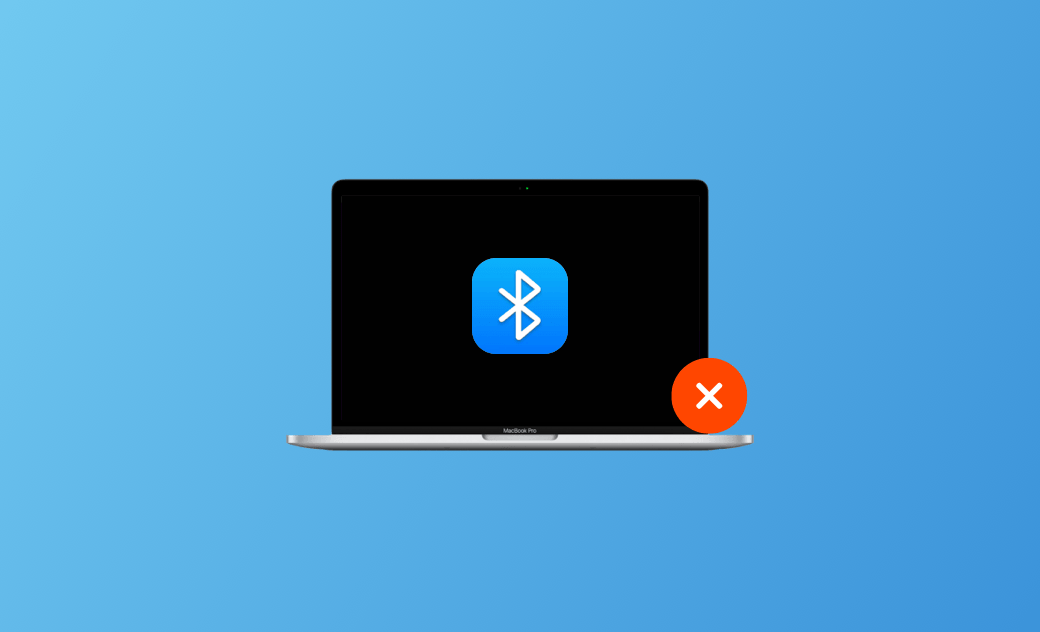macOS Tahoe Bluetooth Issues: 8 QuickFixes
Some users have reported Bluetooth issues after upgrading to macOS Tahoe. Common problems include Bluetooth not working, not turning on, failing to detect devices, slow performance, and poor audio quality.
If you're experiencing Bluetooth issues, read this article to learn the possible causes and discover effective tips to fix them.
Why Do macOS Tahoe Bluetooth Issues Occur?
The possible reasons why Bluetooth issues occur on macOS Tahoe are listed below. Take a look and see if any apply to your situation:
- Low battery.
- Hardware issue.
- The distance between your Bluetooth and Mac is too far.
- Mac automatically pairs with the old Bluetooth.
- The Bluetooth device is not turned on.
- macOS Tahoe issues.
How to Fix macOS Tahoe Bluetooth Issues
Now that we've identified the possible causes of Bluetooth issues on macOS Tahoe, it's time to acquire some practical skills to resolve them.
1. Reboot Your MacBook
The simplest and fastest way to resolve Bluetooth issues is by rebooting your Mac. After the reboot, check if your Mac's Bluetooth functionality has returned to normal. If the problem persists, you can then proceed to other troubleshooting methods.
2. Unpair and Pair the Bluetooth Again
Sometimes, the pair issue is to be blamed. Try unpairing the Bluetooth device and then pairing it again. This will fix some occasional pair issues.
If your Mac is still paired with an old Bluetooth device, unpair it first before pairing the new one.
3. Turn On and Off the Mac Bluetooth
In addition to re-pairing, you can also turn Bluetooth off and on from your Mac’s settings.
This method often works for fixing temporary connection problems as well.
4. Move the Bluetooth Device Closer to Your Mac
The distance between your Bluetooth device and Mac is a key factor for a successful connection. Try moving the device closer to your Mac.
5. Avoid USB Interference
The peripherals may interfere with your Mac's Bluetooth signal. So try to disconnect the USB and other peripherals to avoid interference.
6. Reset Bluetooth Module
This "Reset the Bluetooth module" feature is helpful. Note, however, that this feature is available only on macOS Big Sur or earlier.
For macOS Big Sur and earlier:
- Open the Control Center.
- Press and hold the Shift +Option Key and click the Bluetooth icon in the Menu Bar at the same time.
- Click Reset the Bluetooth module.
For macOS Monterey and later:
macOS Monterey and later don't have this feature. But in macOS Tahoe, Sequoia, Sonoma, Ventura, and Monterey, you can use Terminal as an alternative method.
Here is how:
- Open Terminal via Spotlight.
- Copy the following command and press Enter:
sudo pkill bluetoothd
7. Delete Bluetooth.plist Files
Corrupted Bluetooth preference files may cause issues. Deleting them can help restore normal functionality.
- Open Finder.
- Click Go Menu>Go to Folder. (Command + Shift + G)
- Copy the below content and then press the Enter key.
- /Library/Preferences
- ~/Library/Preferences/ByHost
- Find the com.apple.Bluetooth.plist/com.apple.Bluetooth.xxx.plist file and delete it.
Shut down your Mac and then boot your Mac.
8. Check for Malware and Junk Files
If none of the above methods work, your Mac may be affected by malware or performance issues due to insufficient storage.
To free up space and improve performance, consider using BuhoCleaner, a user-friendly and powerful Mac cleaning tool.
With BuhoCleaner, you can easily delete duplicate files, completely uninstall apps, and more — all within minutes.
In addition to the methods above, resetting SMC and NVRAM, checking whether your Bluetooth devices are charged, updating macOS and apps, or contacting Apple Support may also help.
Final Words
While macOS Tahoe Bluetooth issues can be frustrating, there are multiple solutions available. By following the troubleshooting steps outlined above, you can improve your Mac’s Bluetooth performance.
If you found this article helpful, please consider sharing it with others who may need it. Your support is greatly appreciated.
Clare Phang has been captivated by the world of Apple products since the launch of the iconic iPhone in 2007. With a wealth of experience, Clare is your go-to source for iPhone, iPad, Mac, and all things Apple.