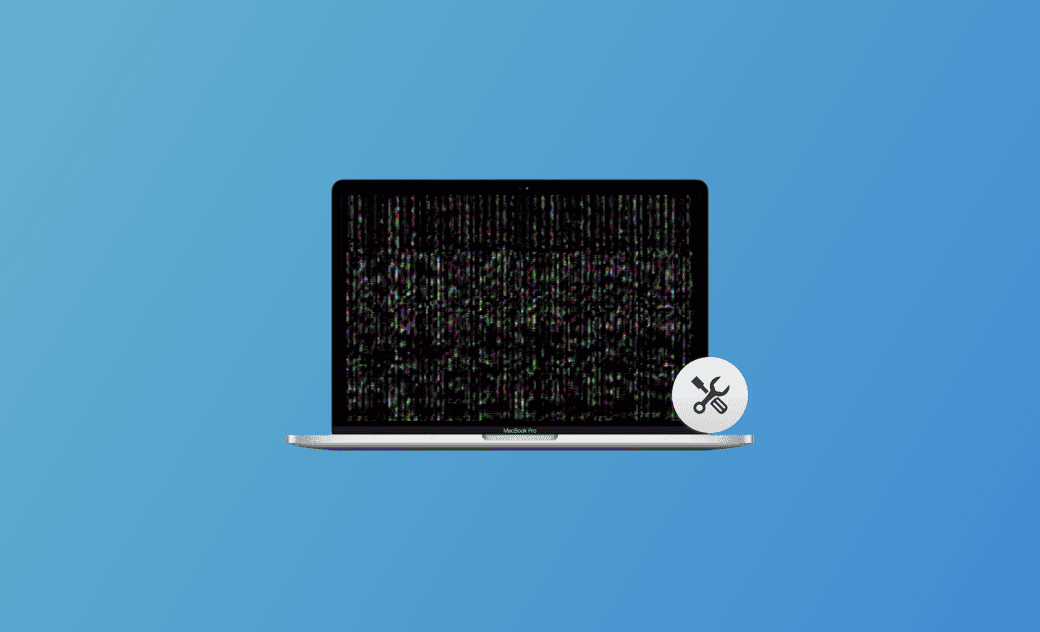10 Fixes for "MacBook Screen Flickering after Tahoe Update"
"My MacBook started flickering about a month ago. It only happens when I view the screen from certain angles (to be honest, most angles). The cost of screen replacement is nearly one-third of the MacBook’s price. It's totally insane! I'm a student struggling academically and financially. I thought a MacBook would help, but it’s been a disaster. I might have to leave the Apple ecosystem soon."
- A Question from Apple Community.
Mac/MacBook screen flickering can interfere with both entertainment and work.
In this post, you’ll find 10 proven methods to help fix the issue. Read on to learn more.
Why Is My MacBook Screen Flickering After macOS Tahoe Update?
The reasons for screen flickering on Mac/MacBook Air/Pro vary by situation. Check the following list to see if any apply to your case:
- Outdated macOS
- Issues with your external display
- Loose screen connector
- Recent drops or physical damage
- Software glitches
- 13-inch MacBook Pro Display Backlight Service Program
- Incorrect display resolution settings
- Energy Saver issues
- Faulty integrated graphics processor
- Hardware issues
- Malware
- macOS Tahoe issues
How to Fix "MacBook Screen Flickering After macOS Tahoe Update"
Now that you know the possible causes, here are 10 practical solutions to resolve MacBook Air/Pro screen flickering.
Restart Your Mac
A simple restart can fix many occasional issues, including screen flickering.
Try restarting your MacBook. If it won’t restart normally, hold the Power button to force a shutdown and restart.
Update macOS
An outdated macOS may cause screen flickering. Always keep your system up to date.
If you're using a beta version, consider updating to the latest official release. Updates often resolve known bugs and performance issues.
Go to:
System Settings > General > Software Update > Update Now
Disable Automatic Graphics Switching
On Macs with dual graphics cards, this feature is enabled by default. Disabling it might help fix flickering.
- For macOS Catalina 10.15 or later:
Apple Menu > System Settings > Battery > Options > Uncheck "Automatic graphics switching"
- For macOS Catalina 10.15 or earlier:
Go to Energy Saver Preferences
Reset PRAM/NVRAM
Resetting PRAM/NVRAM can help resolve screen flickering:
For Intel-based Macs:
- Shut down your Mac.
- Turn it on and immediately press and hold Option + Command + P + R.
- Hold for about 20 seconds, then release.
- Reconfigure system settings if needed.
For Apple Silicon Macs:
No manual reset is required.
Run Apple Diagnostics
Apple Diagnostics (formerly Apple Hardware Test) can identify hardware issues:
Apple Silicon Macs:
- Hold the Power button.
- Release when the startup options appear.
- Hold Command + D.
Intel Macs:
- Turn on your Mac and immediately hold D.
- If D doesn't work, try holding Option + D.
Common Results:
- ADP000: No issues found.
- VFD001–VFD007: Display or graphics issues detected.
Remove Junk Files and Downloads
Too many junk files can slow down your Mac and even cause screen flickering.
Manual cleanup is time-consuming, so consider using BuhoCleaner, a professional Mac cleaner that removes junk, downloads, and duplicate files quickly and safely.
Start in Safe Mode
Starting your Mac in Safe Mode helps determine whether startup items are causing the issue.
Safe Mode only loads essential processes, which can help stop screen flickering.
Disable True Tone
True Tone adjusts display colors based on lighting. Some users report it causes screen flickering.
- macOS Ventura or later:
Apple Menu > System Settings > Displays > Select display > Disable "True Tone"
- Earlier macOS versions:
Apple Menu > System Preferences > Displays > Display Settings > Select display > Uncheck "True Tone"
Reinstall macOS
Reinstalling macOS can fix software-related issues without deleting your data.
To reinstall macOS:
- Shut down your Mac.
- Enter macOS Recovery:
Apple Silicon Macs:
Press and hold "Power" > Release at startup options > Click "Options" > "Continue"
Intel Macs:
Press "Power" > Then hold Command + R until you see the Apple logo
- Choose your user > Click "Next" > Enter password
- Select "Reinstall macOS Tahoe" > Click "Continue" and follow the prompts
Contact Apple Support
If none of the above methods work, it’s time to contact Apple Support for professional help.
Other useful tips include:
- Changing screen resolution
- Disabling hardware acceleration in browsers (if flickering only happens in the browser)
- Clearing system cache
- Replugging display cables
- Resetting the SMC
- Disabling "Automatically adjust brightness"
- Checking if your Mac is part of the 13-inch MacBook Pro Display Backlight Service Program
Conclusion
Now that you've read through all the possible causes and solutions, try one or more of the methods above to fix your MacBook screen flickering issue.
Clare Phang has been captivated by the world of Apple products since the launch of the iconic iPhone in 2007. With a wealth of experience, Clare is your go-to source for iPhone, iPad, Mac, and all things Apple.