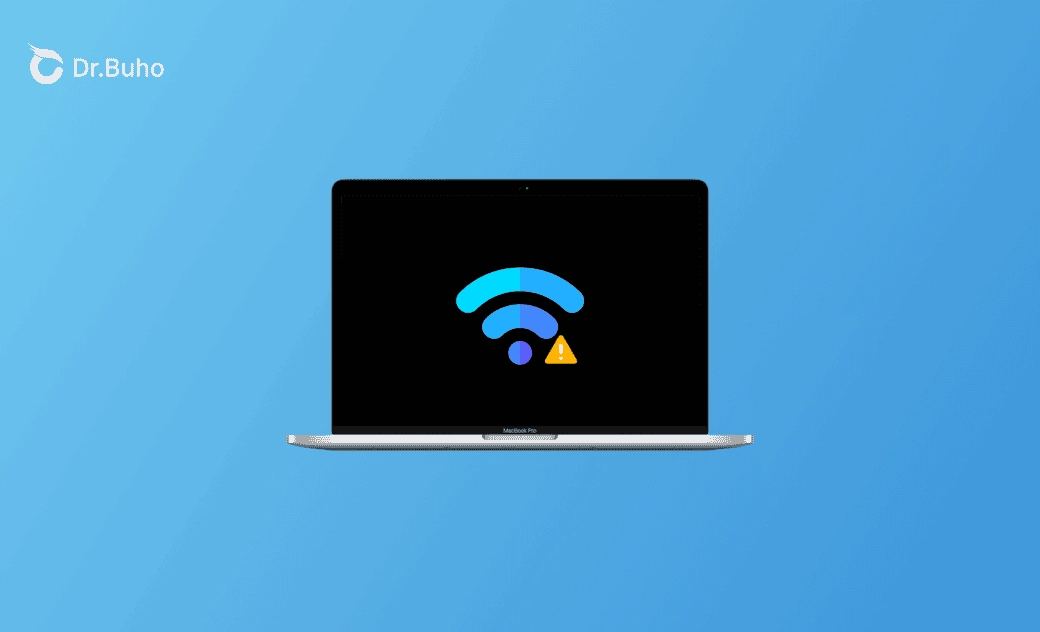Fix MacBook Connected to Wi-Fi but No Internet: 10 Tips!
Your MacBook is connected to Wi-Fi but has no Internet, so it won't let you open apps or get online. The Wi-Fi symbol says you're connected, with no exclamation point. But even though you try everything, nothing works. You checked the router, but your Mac won't connect, even though other devices do.
We're here to help you fix the problem of your MacBook losing its internet connection. Whether it's your first time experiencing this issue or not, we've got simple solutions to get you back online quickly. Let's dive in and solve this together!
Why Is My MacBook Connected to Wi-Fi but No Internet?
Sometimes, Wi-Fi serves as a means to connect to a local network that leads to the Internet. While Wi-Fi generally implies online connectivity, occasional issues may arise. The problem often originates from the router, the network provider, or your MacBook.
Here are the possible reasons behind a MacBook being connected to Wi-Fi but having no internet access.
- Expired DHCP lease
- Problematic Profiles
- Corrupted preferences file
- Outdated MacBook
- Outdated router firmware
- Flawed router configurations
- Incorrect date, time, or location settings
- Software obstructing Internet access
It is frustrating for you when your MacBook does not connect to the internet. But don't worry! I'm sure we'll figure it out, no matter why it's happening.
How to Fix the "MacBook Connected to Wi-Fi but No Internet" Issue
The first thing you should do when your MacBook connects to Wi-Fi but has no internet is restart your Mac and the router, ensuring the cable is connected correctly. Suppose a restart doesn't help, and you have USB accessories plugged in. It would help if you unplugged them in that case because unshielded USB peripherals might affect your Mac's Wi-Fi. If you still can't get online, follow the guide below to fix it.
Forget and Reconnect to Your Wi-Fi
Many people can regain internet access after removing and reconnecting Wi-Fi on a Mac.
To do this:
- Navigate to the Apple menu > System Settings > Wi-Fi.
- Select your connected Wi-Fi > Details.
- Click Forget This Network.
- Reconnect to your Wi-Fi and enter the password.
If the issue persists, move on to the next step.
Verify Your Mac's Date, Time, and Location
If your MacBook has an incorrect Time, Date, or location, this can also be one of the reasons that you are facing this problem.
To verify:
- Go to the Apple menu > System Settings > General > Date & Time.
- Ensure that "Set time zone automatically using your current location" is toggled on.
If the location is wrong:
- Go to System Settings > Privacy & Security.
- Select Location Services.
- Enable Location Services.
You've tried this, but your MacBook still won't connect to the internet, even though other devices are working fine. Let's try something else.
Delete Installed Profiles on Your MacBook
At times, apps or websites may ask you to install profiles on your MacBook, which can disrupt your internet connection. However, if your MacBook doesn’t connect to the internet but your other devices do, try deleting profiles on your Mac.
To solve:
- Open the Apple Menu > Go to System Settings > Click Profiles.
- Choose a profile, click the - button, and click Remove.
Make a New Network Location
Typically, your Mac sets the network location automatically. However, if your MacBook is connected to Wi-Fi without internet, you'll need to create a new location.
To solve:
- First, go to the Apple menu > tap System Settings
- Go to Network, then open the location drop-down menu.
- Press Edit Locations, then the + icon to add a new location.
- Lastly, click Done > Apply to set up new settings.
If your MacBook won't connect to the Internet but other devices will, move on to the next fix.
Remove Files of Network Preferences
One of the common solutions for issues is resetting the device to restore default settings, and this can also be effective for resolving internet problems. However, it's important to note that there isn't a simple "Reset" button specifically for network settings.
To solve:
Open Finder and press Shift + Command + G to open the Go to Folder window.
Paste the following file path into the search box and press Return.
/Library/Preferences/System Configuration
Delete Internet Preferences Files to reset the Internet on your MacBook.
If this method doesn't work, and your MacBook is still connected to Wi-Fi but has no internet after updating the settings, try the next method.
Renew DHCP Lease
DHCP (Dynamic Host Configuration Protocol) assigns unique IP addresses to your devices, such as your router, iPhone, and Mac, so they can communicate on the network. If DHCP encounters a problem or expires, your Mac might connect to Wi-Fi but not to the Internet. Fortunately, you can easily renew the lease.
To connect:
- First, go to the Apple Menu > System Settings.
- Click Wi-Fi, and click the Details button next to your connected Wi-Fi.
- Click the TCP/IP Tab.
- Go to Renew DHCP Lease.
Many people solve the "Wi-Fi connected but no internet on MacBook" problem by following the steps mentioned above. If not, there may be issues with your DNS provider.
Change Your MacBook's DNS
DNS (Domain Name System) translates the website names we type in browsers into IP addresses. Moreover, the browser can also load internet content. A slow, offline, or broken DNS provider may connect your MacBook to Wi-Fi but not the Internet. So, if your Mac is on Wi-Fi but Safari won't work, switching your DNS provider to a free service like Google can also fix it.
To solve:
- First, close all the browsers.
- Go to the Apple menu > System Settings > Wi-Fi.
- Click the Details button next to your connected network.
- Select DNS.
- Click the + button under DNS Servers and put 8.8.8.8 or 8.8.4.4.
- Click on OK to save changes.
Drag the free Google DNS provider to the top of the list to make it the top priority for macOS. Then, try opening a webpage and see if the Internet usually works again.
Disable VPN or Security Software
If your MacBook is connected to Wi-Fi but has no internet after updating to macOS Tahoe, PIA (Private Internet Access) might be the problem. This also applies to other security software like DNSCrypt or anti-virus programs. If you have them set up, try uninstalling or turning them off to see if your Wi-Fi starts working again.
Related Article: How to Completely Uninstall Apps on MacBook
Reset Router to Factory Settings
If none of the above steps worked, it's also a good idea to reset your router to factory settings. Here's what to do:
- First, keep the router plugged in.
- Find the reset button on the back or bottom.
- Use a paperclip to press and hold the button for 30 seconds.
- Release the button.
- Lastly, wait for the router to reset and power back on.
If your MacBook is still connected to Wi-Fi but has no internet, let's try another method!
Ensure Router and DNS Numbers Match
When your Mac indicates it's connected to Wi-Fi but lacks internet access, you can resolve the issue by ensuring the router and DNS numbers match. Follow these steps:
- Go to the Apple Menu > System Settings > Wi-Fi.
- Click the Details button next to your connected network.
- Select TCP/IP Section.
- Note your router IP.
- Click 'DNS' on the above and compare both the 'Numbers'
What To Do If Router and DNS Numbers Don't Match?
Click the "+" icon to add the router numbers if they differ. Then, select the wrong number and click the "-" icon to delete it. Now, try reopening your browser to see if it loads pages.
The Bottom Line
You can quickly try all these methods and see if you can find a solution to your problem. However, if you still struggle with your MacBook being connected to Wi-Fi but having no internet, seek help from professionals.
Clare Phang has been captivated by the world of Apple products since the launch of the iconic iPhone in 2007. With a wealth of experience, Clare is your go-to source for iPhone, iPad, Mac, and all things Apple.