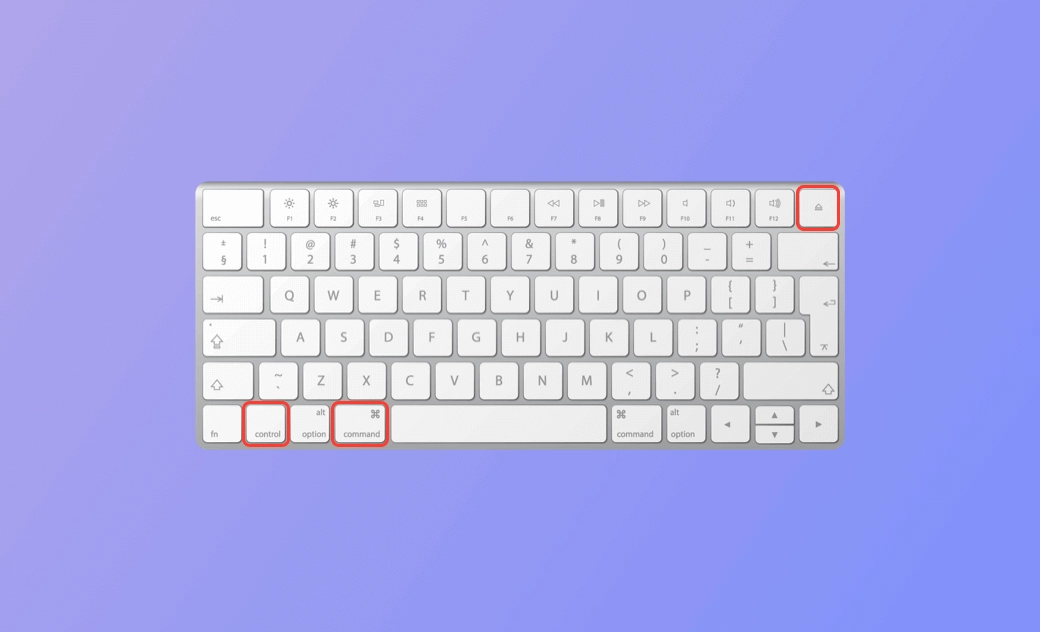How to Force Restart Mac (MacBook Pro/Air) – 5 Ways
If your Mac computer is not frozen and the cursor can move, you can click Apple > Restart to easily restart your Mac. However, if your Mac or MacBook is freezing and not responsive, you can try the 5 ways below to force restart Mac (incl. Mac, MacBook Pro/Air).
How to Force Restart Mac (MacBook Pro/Air)
Check the 5 ways below to force restart your MacBook Pro/Air computer.
Way 1. Use Command + Control + Power
You can press and hold the Command + Control + Power buttons at the same time. Hold the keyboard shortcuts for about 5 to 10 seconds until your Mac computer screen goes black. Then your Mac will automatically restart. Once it reboots, you can enter your login information to start using it again.
Way 2. Only Use the Power Button
- If your Mac computer is frozen, you can press and hold the Power button on your Mac. Usually, the Power button on a MacBook is located in the upper-right corner of the keyboard, depending on the model.
- Hold the Power button for about 10 seconds to force shut down your Mac.
- After about 10 seconds, you can press and hold the Power button again to turn on your Mac. You can log in to resume using it.
Way 3. Force Restart Mac with Apple Menu
- Click the Apple menu icon at the top-left corner of your Mac screen.
- Select Restart from the drop-down list. As soon as you click Restart, you should immediately press and hold the Option key on your keyboard.
- Continue holding the Option key until you see a dialog asking you if you want to restart your Mac.
- Click the Restart button in the dialog to force the restart.
Way 4. Force Reboot Mac with Terminal
- Click the Spotlight icon and search for the Terminal app to launch it. Alternatively, you can also go to Finder > Applications > Utilities to open Terminal.
- Type the command
sudo shutdown – r nowand press Enter to begin the restart process.
Way 5. Use the Force Quit Applications Window
- Another workaround way to help you fix a frozen Mac is to press the Option + Command + Esc keyboard shortcut to open the “Force Quit Applications” window.
- Here you can select the application that is unresponsive or causing issues. Click the “Force Quit” button to force quit the app.
- Follow the same operation to force close any other unresponsive applications on your Mac. After all problematic apps are closed, your Mac should be able to work normally again. If your Mac still freezes, you should try the other ways above to force restart Mac.
Improve Mac’s Performance with BuhoCleaner
If your Mac freezes a lot and has low performance, you may use a professional Mac cleaner app to release more free space on your Mac.
BuhoCleaner, a user-friendly Mac cleaner app, helps free up disk space on your Mac and speed up your Mac computer.
It lets you scan and remove junk files on your Mac, uninstall unwanted apps, clear system data and storage, find and delete large files, free up RAM, manage startup items on your Mac, and more.
Bottom Line
This post offers 5 ways to allow you to force restart Mac if your Mac or MacBook Pro/Air stops responding. An easy-to-use cleaner program for Mac is also introduced to help you fix a slow Mac.
Cassie has been writing about technology for her entire career life - over 5 years. She enjoys diving into how Apple products work and then breaking it down in a way anyone can understand.