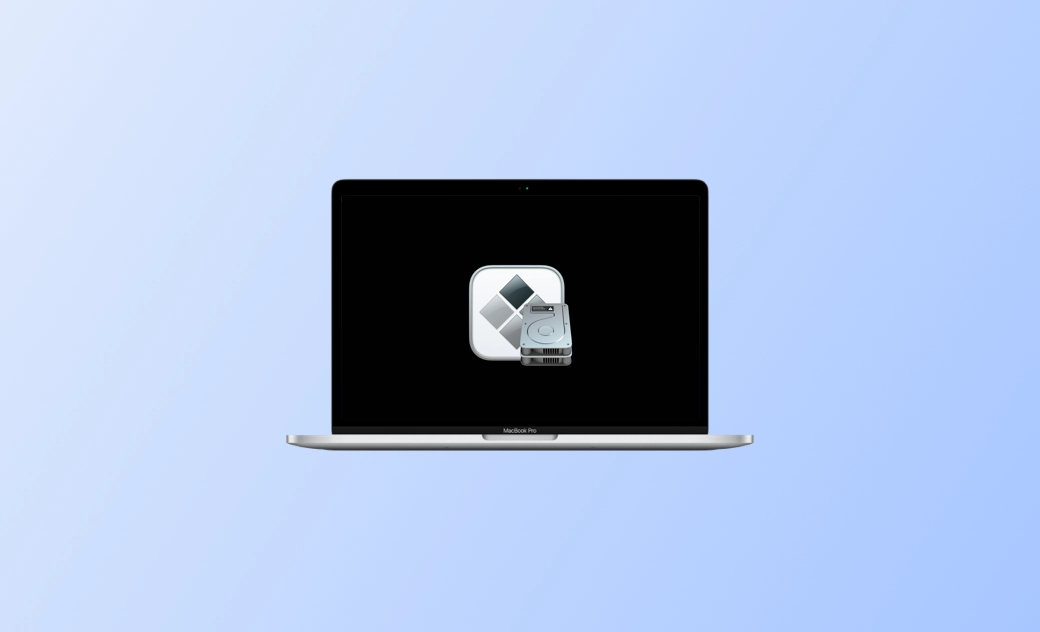How to Install Windows on Mac with/without Boot Camp Assistant
Wondering if you can install Windows on a Mac? You have come to the right place. In this article, we will show you how to do that step by step.
Both Windows and macOS are commonly used operating systems. If, for some reason, you need to use Windows but only have a Mac, you might be wondering if it's possible to install Windows on a Mac.
The quick answer is yes. But how do you do it? Read on, and we'll show you the detailed steps.
Before You Start
Here are some preparation tasks you need to complete before beginning the installation of Windows on your Mac.
- Clear Enough Storage Space
The first thing you should do is free up sufficient storage space for Windows. It's recommended to have at least 64 GB of available storage, but having more is better, especially considering that automatic Windows updates require a significant amount of space.
For a quick Mac cleanup, give BuhoCleaner a try. It's a tool designed to clean and optimize your Mac with just a few clicks. From useless system files to your old downloads and applications, BuhoCleaner has them all covered. Click the button below to give it a try now.
- Back Up Your Mac
Whether you’re installing or downgrading macOS, it’s always recommended to create a backup of your Mac beforehand to avoid data loss.
Time Machine is the official way to back up your Mac, and you'll need an external drive with at least double the size of the files you want to back up.
- Check Your Mac Chip Type
Verifying the type of your Mac chip is also important, as it determines whether you should use Boot Camp Assistant or a virtual machine tool to install Windows on your Mac.
To check your Mac chip type, click the Apple menu and select About This Mac.
- Prepare a USB External Drive
If your Mac is Intel-based but not one of the models listed below, you'll also need an external drive of at least 16 GB to create a Windows bootable USB.
- MacBook introduced in 2015 or later
- MacBook Air introduced in 2017 or later
- MacBook Pro introduced in 2015 or later
- iMac introduced in 2015 or later
- iMac Pro (all models)
- Mac Pro introduced in late 2013 or later
Related Article: How to Format an External Drive on Mac
How to Install Windows on Your Mac with Boot Camp Assistant
Boot Camp Assistant is a tool built into all Macs, which helps you easily install Microsoft Windows on Intel-based Macs. The best part of this program is that it's free to use. However, it's worth noting that it doesn't support Apple Silicon Macs.
If you've confirmed that your Mac is Intel-based, follow these steps to install Windows.
Step #1. Download the Windows Disc Image
- Visit Download Windows 10 Disc Image (ISO) from Microsoft.
- Select the edition as Windows 10 (multi-edition ISO), then click Confirm.
- Choose your product language, then Confirm.
- Click 64-bit Download and wait for the download process to complete.
Step #2. Create Your Bootable USB Drive for Windows
- Plug your USB flash drive into your Mac.
- Open Boot Camp Assistant via Spotlight or Finder.
- Click Continue.
- Select your tasks, then click Continue.
- Select your Windows ISO image and the connected USB drive, then click Continue.
- Enter your administrator password when prompted and click OK.
- Boot Camp Assistant will automatically format your selected drive.
- Once the formatting process is complete, drag the divider to create a partition for Windows (Allocate at least 64 GB for Windows).
- Click Install.
Related Article: [Fixed] "Your Disk Could Not Be Partitioned" Error in Boot Camp
Step #3. Install Windows
After the partition operation is completed, your Mac will automatically reboot. Before installing Windows, you'll be asked where you want to install it. Select Drive 0 Partition X: BOOTCAMP, then click Next and follow the onscreen instructions to complete the installation.
Step #4. Start Windows on Your Mac
By default, your Mac will start from macOS. To boot into Windows, follow these steps:
- Shut down your Mac.
- Press the Power button and immediately hold the Option/Alt key.
- Release the key when you see the startup options manager.
- Select Windows, click the arrow below it, and your Mac will start in Windows.
How to Install Windows on Mac without Boot Camp Assistant
If your Mac is equipped with an M1, M2, or M3 chip, it's impossible to use Boot Camp Assistant to install Windows on it. In this case, you have no choice but to use third-party virtual machine software programs, such as Parallels Desktop, VMware, and VirtualBox.
It is worth noting that the virtual machine software requires at least 8 GB of memory space to run Windows smoothly.
Here, we'll use Parallels Desktop as an example to show you how to install Windows on your Mac.
- Download and install Parallels Desktop on your Mac.
- Open Parallels Desktop.
- If you want to install Windows 11, click on Install Windows directly. If you want to install other Windows versions, click on Other Options > Install Windows, Linux, or macOS from an image file > Continue, select your downloaded Windows ISO file, and click Continue.
- Follow the on-screen instructions to complete the installation.
Bonus: How to Remove Windows from Your Mac
Removing Windows installed with third-party virtual machine software is very simple. But what about uninstalling those installed by Boot Camp Assistant?
Simply follow the steps below:
- Open Boot Camp Assistant.
- Click Continue, check Remove Windows 10 or Later Version, and then click Continue.
- Click Continue again to remove the Windows partition and restore your disk to a single volume.
The Bottom Line
Now we've come to the end of this blog post. Do you have a better understanding of how to install Windows on a Mac? The next time you want to enjoy two different operating systems on one Mac, follow this guide to get it done.
If you found this article helpful, please share it with those who need it. We would greatly appreciate that.
Jerome is a passionate enthusiast of all things Apple. He is expertise in crafting tech-related articles, with a portfolio of more than 100 articles covering various Apple products like the iPhone, iPad, and Mac.