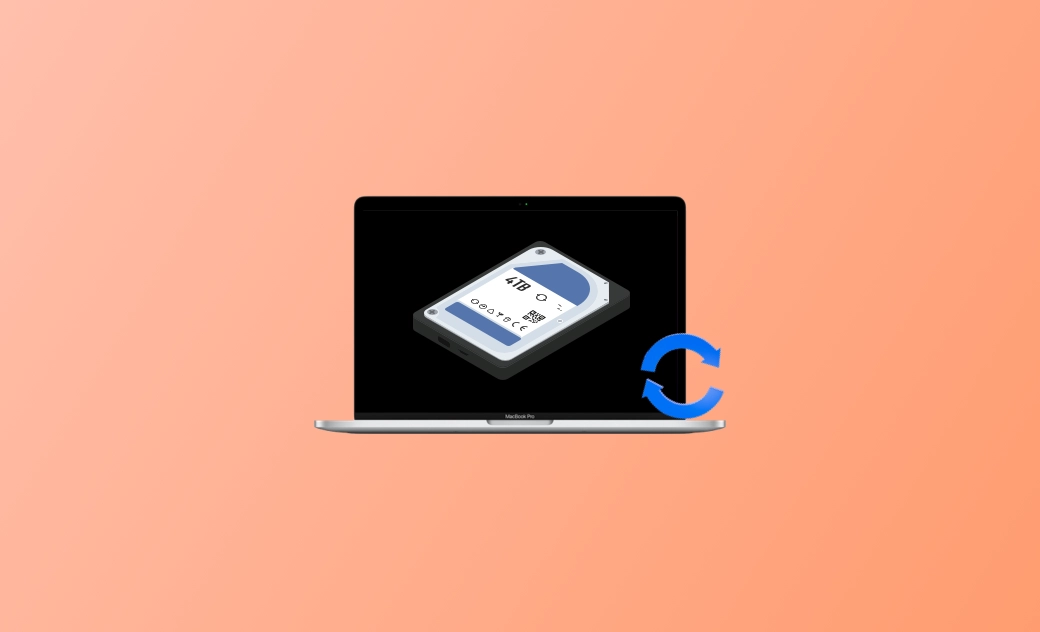How to Format an External Hard Drive on Mac (Tahoe/Sequoia)
Formatting an external hard drive on Windows is easy, just right-click on it and select Format. But how to format it on your Mac? Read on. We'll show you how to do it in a few steps.
Most external hard drives are prepared for Windows. If you want to use them on a Mac, you may need to format them first. So, how do you format an external hard drive for Mac?
This article will walk you through when to format an external hard drive on a Mac and how to format it. Also, we've added a bonus tip for you to help you choose the right format when formatting.
Let's get started.
When Do You Need to Format an External Hard Drive on a Mac?
Consider formatting your external SSD or HDD on your Mac if you encounter any of the following situations:
- It's being used for the first time.
- Your Mac cannot write to your external hard drive.
- You want to change its format.
- You plan to back up Mac files to it using Time Machine.
- The file system of your external hard drive is corrupted.
- You want to completely erase the contents of your external hard drive.
How to Format an External Hard Drive on Mac
Formatting an external hard drive isn't a bad idea, as long as you don't do it too often. Now let's go through the detailed steps.
Step 1. Insert your external hard drive into your Mac.
Step 2. Open Disk Utility via Finder or Spotlight.
Step 3. Click "View > Show All Devices".Step 4. Under "External" in the left-hand column, find and click the device you want to format.
Step 5. Click the "Erase" button in the toolbar at the top of the right column.
Step 6. Rename your drive, select your desired format and structure, and click the "Erase" button. (See how to choose the best format for external hard drive on Mac.)
Apple File System (APFS): The file system used by macOS 10.13 or above.
Mac OS Extended: The file system used by macOS 10.12 or earlier.
MS-DOS (FAT) and ExFAT: File systems that are compatible with Windows.
- APFS and Mac OS Extended are only available for Mac.
- MS-DOS (FAT) is used for Windows volumes that are 32 GB or less, and ExFAT for Windows volumes that are over 32 GB.
- Formatting a drive will erase all of its contents. If necessary, back up your drive first.
Bonus: NTFS/APFS/HFS+/exFAT/FAT32 - Pros and Cons
The key step in formatting a hard drive is choosing the correct format. But while formatting, you may see various formats, such as APFS, NTFS, HFS+, exFAT, FAT32, etc., which are so confusing that you don't know which format you should use.
Don't worry. We're here to help you out. We've made a chat for you from which you can easily tell what their pros and cons are. Take a look at them before performing the formatting steps.
| File System | Pros | Cons |
|---|---|---|
| NTFS | • The default format for Windows. • Powerful and safe. • No individual file size limit. • Suitable for large-capacity disks. | • macOS partially supports it (read-only). • Limited device support. |
| APFS | • Faster and more efficient than HFS and HFS+. • The default format for macOS 10.13 and later. | • Not compatible with Windows. • Hard to recover data. |
| HFS+ | • Mac's old file system format. • Better space management than HFS. | • Compatible with macOS 10.12 and earlier versions only. |
| exFAT | • An upgraded version of FAT64. • Efficient file management. • USB flash drive preferred format. | • Compatible with some Windows and Linux. • Some devices cannot read exFAT flash drives. |
| FAT32 | • The most compatible format with Windows, macOS, and Linux. | • Slow speed. • Individual file size limited to 4 GB. • Partitions are smaller than 8 TB. |
We also have an article about them, learn more from NTFS vs exFAT vs FAT32 vs APFS – Differences
Conclusion
Hopefully, you have successfully formatted your external hard drive to your desired format. As you can see, the steps are very simple, but choosing the correct format is critical.
If this article was helpful to you, please share it with those in need. We would be grateful for it!
Robert is a tech-savvy fan who loves all things Apple. As a hobbyist of gardening and meditation, he is also a seasoned writer covering a wide array of Apple products, like iPhone, iPad, iOS, and more.