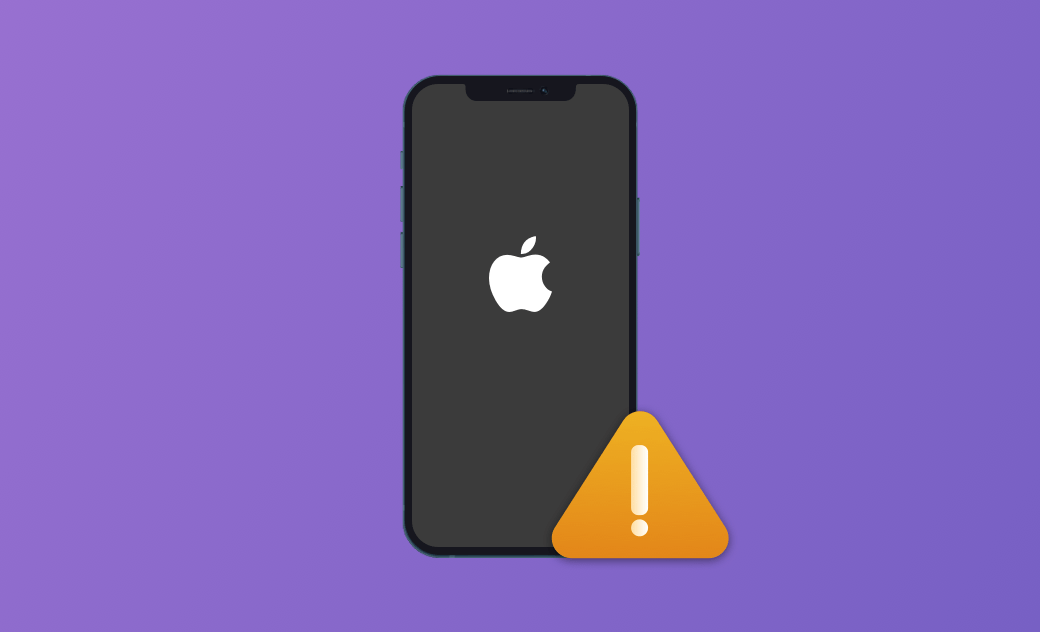Fix "iPhone Stuck on Apple Logo" in 6 Quick Ways
iPhone stuck on the Apple logo after iOS 16/17 update or hard reset? Wondering why and what to do? You've come to the right place. Here you will find all the answers you want.
"I need some help. I have my wife's iPhone 12 Pro Max 512GB that went to a storage full condition. iPhone was rebooted and now it just shows the apple logo and it flashes every few minutes (Boot loop?)"
- A Question from Reddit.
If you're facing the same iPhone stuck on the Apple logo problem, don't panic! We've outlined 6 methods in this blog to help you solve the issue. Let's dive in without further delay.
Why Is Your iPhone Stuck on the Apple Logo Screen?
When your iPhone shows a white Apple logo on a black background or a black Apple logo on a white background, it means your iPhone is starting up. In principle, you can access your iPhone normally after a few seconds. However, if your iPhone is stuck on the Apple logo for a long time, there must be something wrong with your system or hardware.
There are many reasons why your iPhone is stuck on the Apple logo. The following are the main ones:
- iOS system problems.
- Corrupted files were restored or transferred using Finder or iTunes.
- Incorrect jailbreak process.
- Downloaded apps and software are not compatible with your iOS.
- Your iPhone storage is full (this is less common).
- Hardware issues with your iPhone (For example, your iPhone was dropped or water damaged.)
How to Fix iPhone 16/15/14/13/12/11 Stuck on the Apple Logo
Now that you know why your iPhone is stuck on the Apple logo screen, let's see how to unlock the screen.
Method 1. Force Restart Your iPhone
Force restarting your iPhone might help you fix the problem. Here's how:
iPhone 8 or later models (including iPhone 14): Press and quickly release the Volume Up button, then press and quickly release the Volume Down button. Then press and hold the Side button until the Apple logo appears.
iPhone 7 or iPhone 7 Plus: Press and hold both the Side/Top button and the Volume Down button until the Apple logo appears.
iPhone 6s Plus or earlier models: Press and hold the Side/Top button and the Home button at the same time until the Apple logo appears.
Method 2. Quickly Fix iPhone via BuhoRepair
BuhoRepair is an easy-to-use iOS repair software designed to fix more than 50 types of system issues. It can tackle problems like the black screen of death, being stuck in recovery mode, freezing on the Apple logo, and more.
Here’s how to fix an iPhone stuck on the Apple logo using BuhoRepair:
- Download, install, and launch BuhoRepair on your computer.
- Click the Repair Now button under System Repair.
- Select Standard Repair and click Repair Now.
- Connect your device to the computer and trust the computer on your device.
- Click the Download button. Once the download is complete, click Repair Now.
- When your iPhone restarts, you can set it up as new.
Method 3. Update/Restore Your iPhone via Finder or iTunes
If you don't want to use a third-party iOS system repair tool, use Finder or iTunes to repair your iPhone in recovery mode.
It's worth noting that restoring will erase all content and settings on your iPhone. But if you previously backed up your iPhone, you can restore the files from the backup later.
Here’s how to fix the iPhone stuck on the Apple logo issue in recovery mode:
- Connect your iPhone to your Mac or PC via a USB cable.
- If you're using macOS Catalina 10.15 or later, open Finder. If you are using Windows, macOS Mojave 10.14 or earlier, open iTunes.
- Put your iPhone into recovery mode.
- iPhone 8 or later: Press and quickly release the Volume Up button. Press and quickly release the Volume Down button. Then, press and hold the Side button until you see the recovery mode screen.
- iPhone 7 or iPhone 7 Plus: Press and hold the Top/Side and Volume Down buttons simultaneously. Keep holding them down until you see the recovery mode screen.
- iPhone 6s or earlier: Press and hold the Home and Top/Side buttons simultaneously until you see the recovery mode screen.
Follow the instructions of Finder or iTunes to Update or Restore your iPhone. If you select Update, your iPhone will be updated to the latest iOS without data loss. If you select Restore, your iPhone will be erased and all your data will be lost.
Method 4. Restore Your iPhone in DFU Mode
Recovery mode can fix most of the problems with your iPhone. However, if you can't get your iPhone into recovery mode, DFU mode is ready to help.
To fix the iPhone frozen on the Apple logo problem:
Connect your iPhone to your Mac or PC via a USB cable.
Open Finder or iTunes.
Put your iPhone into DFU mode.
iPhone 8 or later: Press and quickly release the Volume Up button. Press and quickly release the Volume Down button. Press and hold the Side button. When your screen goes black, press and hold the Volume Down button. After 5 seconds, release the Side button but continue to hold the Volume Down button until Finder or iTunes detects that your iPhone is in DFU mode.
iPhone 7 or 7 Plus: Press and hold the Side button and the Volume Down button at the same time 8 seconds later, release the Side button while continuing to press and hold the Volume Down button until Finder or iTunes detects that your iPhone is in DFU mode.
iPhone 6s or earlier: Press and hold the Home button and the Side button at the same time. When your screen goes black, release the Side button while continuing to press and hold the Home button until Finder or iTunes detects that your iPhone is in DFU mode.
Select Restore iPhone on Finder or iTunes.
After the restore process is complete, set up your iPhone.
Method 5. Fix Your iPhone with an iOS Repair Tool
If none of the above methods work, you can use a third-party tool to fix the problem. There are many such tools available, such as AnyFix, Fix My iPhone, ReiBoot, etc. These tools are designed to help you fix iPhone problems such as being stuck on the Apple logo, black screen, recovery mode loop, and more.
However, it's worth noting that using third-party tools may carry a risk. Some tools may damage your iPhone or cause data loss. Therefore, before using any third-party tool, make sure you research it carefully and choose a reliable one.
Method 6. Repair Your iPhone at an Apple Store
As we mentioned earlier, iPhone hardware issues can also make your iPhone stuck on the Apple logo. If none of the above methods work for you, you can have your iPhone repaired at a nearby Apple Store.
How to Prevent iPhone from Getting Stuck on the Apple Logo
Here are some tips to help you avoid your iPhone getting stuck on the Apple logo screen.
- Regularly update your iOS.
- Avoid using unauthorized jailbreak tools.
- Keep your apps updated.
- Regularly back up your iPhone.
The Bottom Line
Now you have several methods to resolve the issue of your iPhone being stuck on the Apple logo. Hopefully, one of the suggested methods can successfully resolve the issue.
Please remember that it's essential to back up your iPhone because unexpected issues can arise while using it. If you've never backed up your iPhone, now is the time to do so. You can learn how to back up your iPhone by following the provided link
Clare Phang has been captivated by the world of Apple products since the launch of the iconic iPhone in 2007. With a wealth of experience, Clare is your go-to source for iPhone, iPad, Mac, and all things Apple.