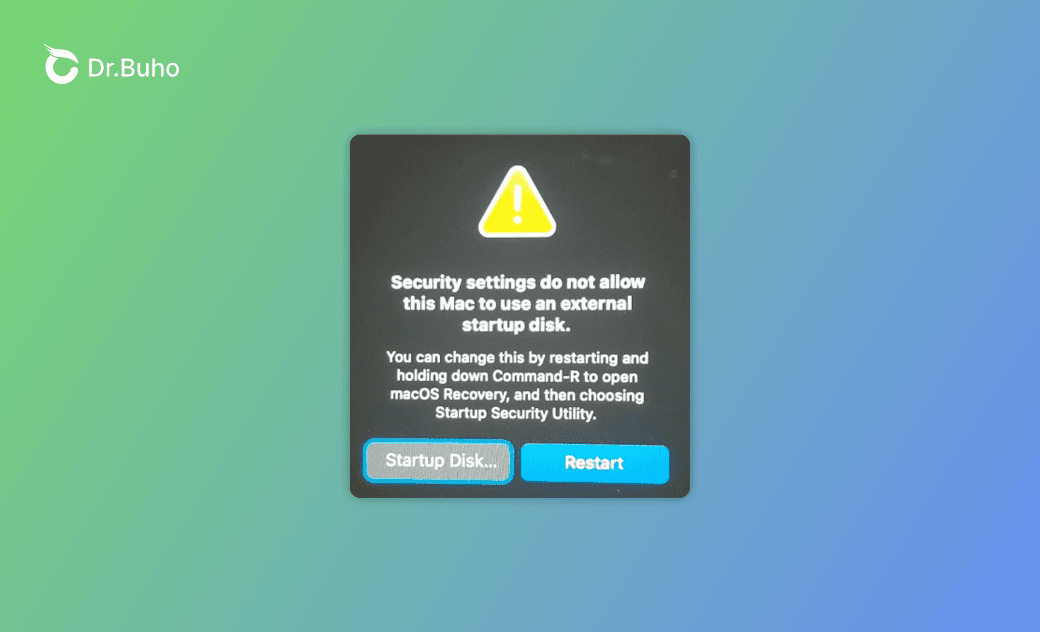Security Settings Do Not Allow This Mac to Use an External Startup Disk
This post is about the pop-up message "Security settings do not allow this Mac to use an external startup disk". Learn how to bypass it with this guide below.
Want to use an external startup disk but receive the "Security settings do not allow this Mac to use an external startup disk" alert message?
Many users are confused about what this pop-up message means and how to make it disappear. Relax! Follow this guide and you'll find out the answer.
Why Security Settings Do Not Allow This Mac to Use an External Startup Disk
This pop-up message means that you cannot boot your Mac with an external startup disk or USB.
The reasons are mainly:
- You have selected (or the default setting) "Disallow booting from external or removable media" under Startup Security Utility Settings.
- OS is an unknown source.
- OS can't be verified as legitimate.
Secure Boot Settings
This pop-up message has a great connection with Secure Boot Settings. Let's get a deep understanding of the Secure Boot Settings:
In total, there are mainly 3 types of Secure Boot Settings: Full Security, Medium Security, and No Security.
Full Security is the highest level of Secure Boot setting. Under Full Security, your Mac will verify whether your OS is unknown or legitimate. This secure boot setting ensures your Mac starts up from an OS that Apple trusts.
Medium Security relaxes some of the stringent requirements of Full Security while being stricter than No Security. It doesn't prevent your Mac from using an OS that is no longer trusted by Apple.
No Security almost has no restrictions concerning Secure Boot settings.
How to Fix Security Settings Do Not Allow This Mac to Use an External Startup Disk
After figuring out why this pop-up message appears, let's learn how to fix it.
All you need to do is change Startup Security Settings to what is written and instructed in the pop-up message.
Here is how:
- Click Restart on this pop-up message.
- Hold down Command + R to put your Mac into macOS Recovery.
- Click Utility at the top left corner>Startup Security Utility.
- Enter Mac's password if asked.
- Check No Security/Medium Security under Secure Boot.
- Check Allow booting from external media under External Boot. (Allow booting from external or removable media under Allowed Boot Media)
- Go to the Apple menu>Click Restart>Hold down the Option key.
- Select the bootable disk.
Security Settings Cannot Be Changed
The pop-up message "Security settings cannot be changed" may be caused by:
- The disk is encrypted.
- System security policies.
- Permission restrictions.
Fixes:
- Disabling disk encryption via Disk Utility in macOS Recovery. (If you still get stuck in this message, have a try at turning off FileVault.)
- Use administrator privileges.
- Update software.
Startup Security Utility No Administrator Was Found
The reason why this error appears:
- No administrator account logged in.
- Permission issues.
- System problems.
Fixes:
- Switch to an administrator account.
- Check permission settings.
- Reboot your Mac.
Bonus: How to Optimize Your Mac Performance
To make your Mac always run like a new one at high speed, it is recommended to free up your Mac's space regularly and optimize your Mac's performance.
BuhoCleaner is an easy-to-use and professional Mac cleaner, Mac performance monitor, and disk space analyzer, offering you a range of features to keep your Mac running smoothly.
BuhoCleaner's main features:
- Delete duplicate files, large files, old files, etc. in minutes.
- Uninstall apps together with their leftovers completely.
- Manage your disk space usage visually.
- Monitor Mac performance in real time.
Conclusion
Are you clear about what to do when you receive this pop-up alert? Go and use the method in this post to allow your Mac to use an external startup disk now.
Wendy Wu is a tech enthusiast with a deep passion for all things iPhone, iPad, and Mac. Wendy is always on the lookout for Apple products and is committed to providing Apple users with some of the latest information and useful tips.