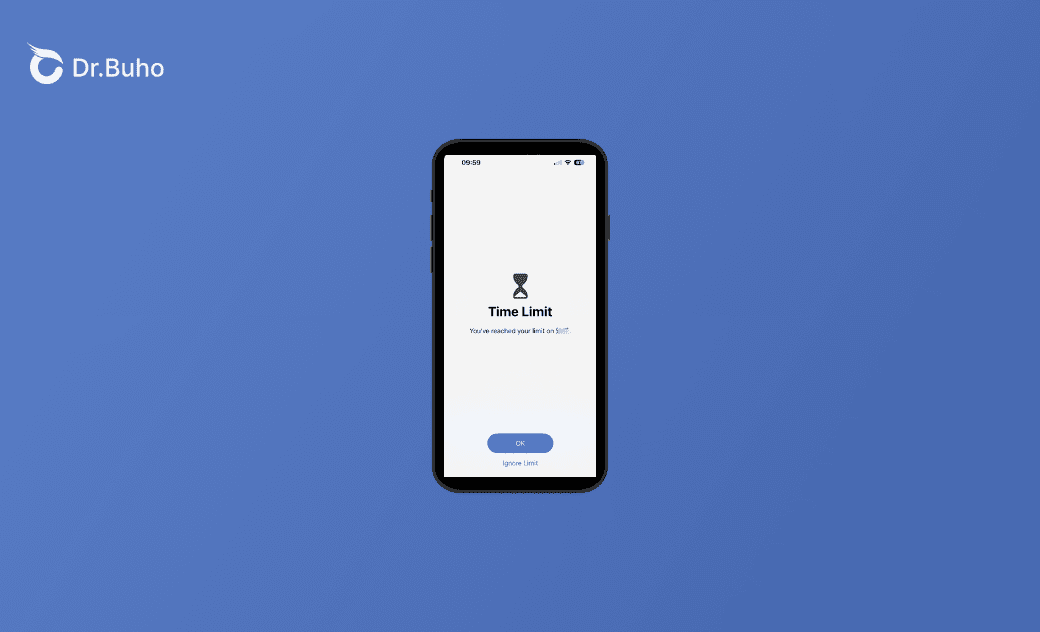How to Prevent Screen Time Being Turned Off by Child
Wondering why your child can ignore the Screen Time limit and whether there is a way to hide the "Ignore Limit" option to prevent Screen Time from being turned off on your child's iPhone or iPad? This article introduces methods to secure Screen Time settings and prevent unauthorized access.
Part 1. How to Set Up Screen Time Limits
Screen Time allows you to limit the usage time for apps and websites, serving as a tool to prevent excessive smartphone use. How can you set up Screen Time limits? Below are the steps to set up Screen Time limits using an iPhone as an example:
Navigate to Settings on your iPhone, then go to Screen Time > Turn on Screen Time.
Select the device for yourself or your child.
- Tap on Downtime, App Limits, Content & Privacy Restrictions, or choose Not Now.
- Choose Use Screen Time Passcode or Lock Screen Time Settings to set a Screen Time passcode.
Input the passcode twice and enter your Apple ID and password for recovery.
- Downtime: Specifies a period when only phone calls and permitted apps can be used.
- App Limits: Sets daily time limits for app categories.
- Content & Privacy Restrictions: Blocks inappropriate content, limits app downloads, and in-app purchases.
Part 2. How to Prevent Screen Time from Being Turned Off
While the above steps activate Screen Time, tapping on One More Minute, Remind Me in 15 Minutes, and Ignore Limit for Today can still unlock Screen Time. Here, we present methods to prevent your child from turning off Screen Time after the time limits expire.
Method 1: Enable "Block at Downtime"
- Access Screen Time in iPhone settings.
- Set a passcode for Screen Time.
- Tap Downtime and enter your Screen Time passcode.
- Set a schedule and enable Block at Downtime.
Method 2: Enable "Block at End of Limit"
If Block at End of Limit is disabled, Screen Time can be bypassed without permission. To remove the "Ignore Limit" option, enable Block at End of Limit.
- Access Screen Time in settings.
- Tap on App Limits.
- Select the desired app, then enter your Screen Time passcode.
- Enable Block at End of Limit.
Now, without the Screen Time passcode, extending usage time is impossible at the end of the limit.
Part 3. Unlock Screen Time Passcode
If you've forgotten the Screen Time passcode on your iPhone and wish to unlock it, you can use the specialized iPhone passcode unlocking tool, BuhoUnlocker. This handy tool allows you to remove the Screen Time passcode in just a few clicks.
Download and install BuhoUnlocker now.
- Launch BuhoUnlocker and click "Remove Screen Time Passcode".
- Connect your iPhone to your computer, unlock it, and trust your computer.
- Click Remove Now. (If you had previously enabled Find My, you will be required to disable it first.)
- Wait for the unlocking process to complete.
Part 4. How to Ignore Screen Time Limits (Extend Time)
What should you do if you want to ignore time limits or extend usage time when it exceeds the set duration? Here, we will introduce methods to bypass Screen Time limits or extend usage time.
1. Ignore Limit with Screen Time
Conditions for "Ignore Limit" to Appear:
If Block at End of Limit is set to "On," the Ignore Limit option will not appear. To enable Ignore Limit, follow these steps:
- When using an app, tap Ignore Limit when the following message appears.
- Choose One More Minute, Remind Me in 15 Minutes, or Ignore Limit for Today. This allows you to ignore Screen Time restrictions.
2. Allow Time Extension with Screen Time
When "Block at End of Limit" is enabled, you will see a message asking permission to extend usage time.
Selecting One More Minute does not require the Screen Time passcode.
After one minute, you need to enter the Screen Time passcode.
Entering the passcode provides options for Approve for 15 minutes, Approve for an hour, or Approve all day.
Part 5. What to Do if "Block at End of Limit" Doesn't Appear
If you try to enable Block at End of Limit and find that the option doesn't appear, even after activating App Limits, ensure that you have set a Screen Time passcode.
FAQs
1. Why Can My Child Ignore the Screen Time Limit on His iPhone?
It's mainly because you haven't set up the Screen Time settings correctly.
You can follow this official guide from Apple to set up Screen Time on iPhone.
2. How Do I Delete the Screen Time Limit for An App on My iPhone?
Go to Settings > Screen Time > App Limits > App Category > Delete Limit.
3. How Do I Turn Off the Downtime Limit?
Tap Settings > Screen Time > Downtime > Turn Off Downtime.
Related Article: 4 Ways to Turn off Downtime on iPhone without Password
Conclusion
The above methods aim to secure Screen Time settings, preventing your child from bypassing restrictions without parental approval. Additionally, this article provides detailed instructions on unlocking Screen Time passcodes when forgotten. Moreover, BuhoUnlocker can unlock various Apple security locks, including iPhone screen lock, Apple ID, and MDM lock. Feel free to give it a try!
Living in Chengdu, Kelly is an Apple technician focused on Mac, iPhone, and iOS repairs. Meanwhile, he's also a columnist at Dr.Buho, with a simple mission to help fix Apple things that are with software or hardware glitches.