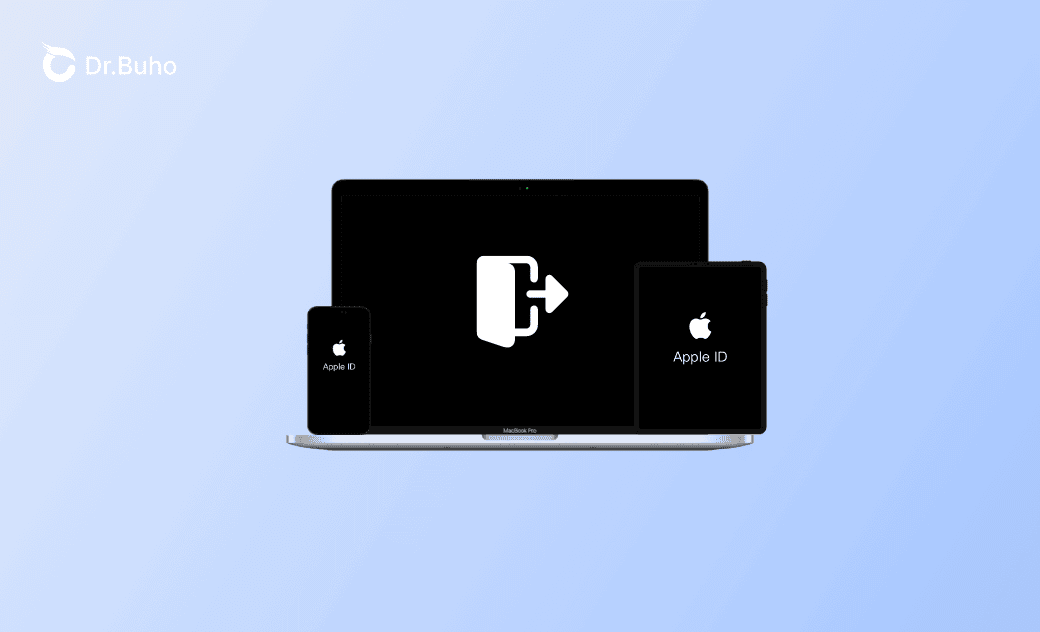How to Sign Out of Apple ID on iPhone/iPad/Mac and Issue Fix
How to Sign Out of Apple ID on iPhone and iPad
- Open the Settings app on your iPhone or iPad.
- Tap your Apple ID with your name at the top.
- Scroll down to find the Sign Out button and tap it.
- You may need to enter your Apple ID password to confirm the sign-out process.
- Choose to keep data on the device or delete it based on your needs.
- Tap Sign Out again to sign out of your Apple ID on your iPhone or iPad.
How to Sign Out of Apple ID on Mac (Tahoe/Sequoia)
- Click the Apple icon at the top-left corner and select System Settings.
- Click your Apple ID with your name at the top of the left sidebar.
- In the right window, click the Sign Out button.
- Enter your Apple ID password if prompted.
- Choose to keep a copy of data on the Mac or delete it according to your preference.
- Click Sign Out again to confirm the sign-out action.
How to Sign Out of Apple ID from the Web
- Visit appleid.apple.com.
- Sign in with your Apple ID.
- Click Devices and select the device you want to remove from your Apple ID.
How to Sign Out of Apple ID for Windows
- Open iCloud for Windows.
- Click the Sign Out button.
How to Sign Out of Apple ID without Password
If you want to sign out of your Apple ID without a password, you may utilize a professional Apple ID removal tool.
BuhoUnlocker, a professional iPhone unlock tool, helps you easily remove various locks on your device. You can use it to remove Apple ID from your iPhone and remove iPhone passcode, MDM, Screen Time, or other locks. BuhoUnlocker is available for both Mac and Windows. Click the button below to unlock your device.
- Connect your iPhone to your computer via a USB cable.
- Launch BuhoUnlocker on your computer.
- Click Remove Apple ID on the home screen.
- Click the Start button to remove Apple ID from your iPhone without a password.
Sign Out of Apple ID Not Working? Try These 8 Tips
If you can’t sign out of your Apple ID on your Mac, iPhone, or iPad, you can try the extra tips below to fix the issue.
Tip 1. Restart your device.
Tip 2. Check for restrictions. Go to Settings > Screen Time > Content & Privacy Restrictions on your iPhone, and make sure there are no restrictions to prevent you from signing out of your Apple ID.
Tip 3. Turn off Find My on your device and try again.
Tip 4. Try to start your iPhone/iPad/Mac in Safe Mode and try to sign out again.
Tip 5. Update your Mac, iPhone, or iPad OS to the latest version.
Tip 6. Check your subscriptions in the App Store or iTunes and the enabled iCloud services/settings. They may interfere with the Apple ID sign-out process.
Tip 7. Restart your network to ensure you have a good internet connection.
Tip 8. Contact Apple Support.
Conclusion
This post helps you learn how to sign out of your Apple ID on a Mac, iPhone, or iPad. It also explains how to sign out without a password and how to fix the “can’t sign out of Apple ID” issue on iPhone or Mac. Hope it helps.
Cassie has been writing about technology for her entire career life - over 5 years. She enjoys diving into how Apple products work and then breaking it down in a way anyone can understand.