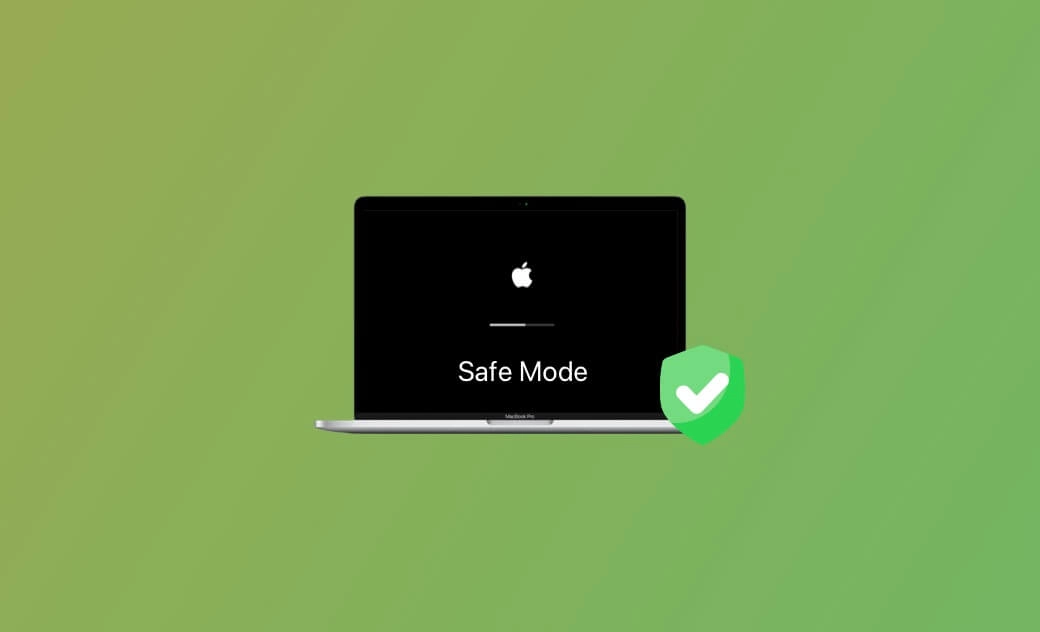How to Start Your Mac in Safe Mode (Tahoe/Sequoia)
If your Mac encounters system errors or startup problems, you can boot it into Safe Mode to troubleshoot. Check the detailed guide below.
What Is Mac Safe Mode?
macOS includes a Safe Mode, which is a simplified version of the system. Starting your Mac in Safe Mode only loads the essential system files and apps needed to run. Other apps, extensions, and settings won’t launch at startup.
If your Mac experiences crashes, freezes, startup errors, slow performance, or blue screens, Safe Mode can help. It forces a directory check of the startup disk (similar to running First Aid in Disk Utility) and also clears system caches to help speed up your Mac.
You can use a professional Mac cleanup tool to keep your computer running at peak performance. BuhoCleaner, an easy-to-use Mac cleaner, helps you remove junk files, uninstall apps, manage startup items, delete large or unnecessary files, clear system caches, and more.
How to Start Mac in Safe Mode (Tahoe/Sequoia)
First, determine which type of Mac you have, since the steps differ slightly for Intel-based and Apple Silicon models.
Click the Apple menu and choose About This Mac. In the pop-up window, you’ll see your Mac’s processor (Intel or Apple chip) and the macOS version.
For Intel-based Macs:
- Shut down your Mac (Apple menu > Shut Down). You can also press and hold the Power button to force a shutdown.
- After a few seconds, press the Power button to restart your Mac, then immediately press and hold the Shift key when the Apple logo appears.
- Release the Shift key at the login screen. Log in to macOS. You should see Safe Mode in the menu bar.
For Apple Silicon (M1/M2/M3/M4) Macs:
- Shut down your Mac.
- Press and hold the Power button until you see startup options. Select the startup disk.
- Press and hold the Shift key, then click Continue in Safe Mode.
- Release the Shift key at the login screen and log in.
How to Exit Safe Mode on Mac (Tahoe/Sequoia)
To exit Safe Mode, simply restart your Mac. It will automatically boot into normal mode.
How to Check if Your Mac Is in Safe Mode
When in Safe Mode, you’ll see “Safe Mode” in the menu bar. You can also check manually:
- Click the Apple menu > System Settings.
- Click General > About.
- Scroll down and click System Report.
- Select Software in the sidebar.
- Check Boot Mode. If it shows “Safe,” you’re in Safe Mode; if it shows “Normal,” you’re in regular mode.
How to Use Mac Safe Mode to Fix System Issues
Once in Safe Mode, you can test and fix different issues:
- Open problematic apps to test them, or uninstall them if they cause crashes.
- Launch Disk Utility to repair your Mac disk.
- Run a malware or virus scan to remove suspicious software.
- Disable startup items that may cause boot issues.
If issues persist, update macOS and your apps. If your Mac still doesn’t run properly, back up your data and reinstall macOS.
What to Do if Your Mac Won’t Boot into Safe Mode
If your Mac won’t start in Safe Mode, try these fixes:
- Repeat the steps above carefully.
- Hold the Option key while pressing the Power button, then select a startup disk.
- Reset the SMC. Shut down your Mac, then press Option + Control + Shift together for 10 seconds. Restart and try again.
- Turn off the firmware password: restart your Mac, hold Command + R to enter Recovery Mode, then go to Utilities > Startup Security Utility and disable the password.
- Turn off FileVault: Apple menu > System Settings > Privacy & Security > FileVault > Turn Off.
- If all else fails, contact Apple Support.
Bonus: Clean and Speed Up Your Mac with BuhoCleaner
BuhoCleaner is a professional Mac cleaner that helps you free up space and boost performance.
- Scan and delete junk files with one click.
- Completely uninstall unused apps.
- Find and remove large or duplicate files.
- Clear system and browser caches.
- Manage or disable startup items.
- Access many other cleanup tools.
Download and install BuhoCleaner to optimize your Mac now.
Verdict
This post explained how to start your Mac in Safe Mode to diagnose and fix system issues. If your Mac won’t boot into Safe Mode, several troubleshooting tips are included. Finally, we also introduced BuhoCleaner, a top Mac cleaner that helps keep your Mac running at its best.
Cassie has been writing about technology for her entire career life - over 5 years. She enjoys diving into how Apple products work and then breaking it down in a way anyone can understand.