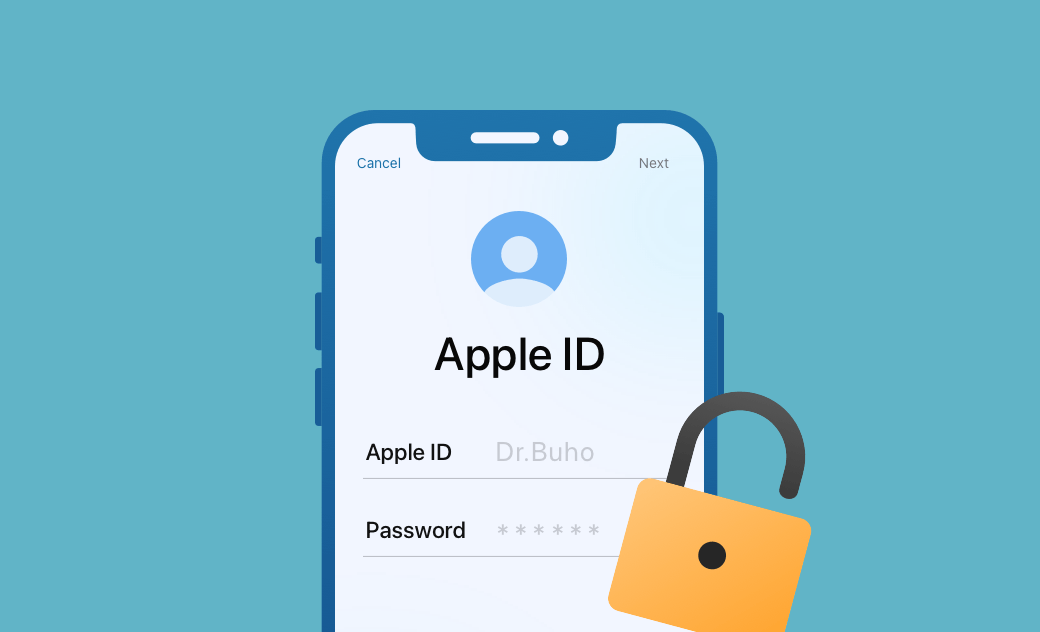[Full Guide] How to Remove Apple ID from Your iPhone
How can I wipe my old Apple ID off of my phone and start a new one?
- A Question from Apple Community.
Apple ID is the core of Apple devices, allowing you to use services like iCloud, the App Store, Apple Music, and Find My on your iPhone, iPad, Mac, and Apple Watch seamlessly.
However, if you want to remove the Apple ID from your iPhone but don't know how, read on for detailed steps.
How to Remove Apple ID from iPhone with Password
You can easily remove the Apple ID from your iPhone if you know the password. Here are three methods:
Method 1. Directly Delete Apple ID from iPhone
If you still have your iPhone, follow these steps:
- Go to Settings and tap Your Name.
- Scroll down and tap Sign Out.
- If Find My is turned on, you will be prompted to enter your Apple ID password to turn it off.
Method 2. Remove Apple ID from iPhone Using BuhoUnlocker
Sometimes, you may find that the "Sign Out" option on your iPhone is greyed out, or even after deleting your Apple ID, it's still there. In such cases, use the professional Apple ID remover, BuhoUnlocker, to remove the Apple ID from your iPhone without data loss.
Here's how it works:
- Download and install BuhoUnlocker on your computer.
- Launch BuhoUnlocker, then click Remove Apple ID.
- Connect your iPhone to your computer via a USB cable.
- Click Remove Now.
- Wait for the removal process to complete.
Method 3. Remove Apple ID from iPhone Using a Computer
If you don't have your iPhone with you, you can delete your Apple ID remotely on your computer.
Here's how:
- Go to appleid.apple.com.
- Sign in to your Apple ID, and then click Devices to view all the devices associated with your account.
- Click the iPhone whose Apple ID you want to delete, then click Remove from account.
- To permanently remove your Apple ID, erase your iPhone.
How to Remove Apple ID from iPhone without Password
If you know the password, the above method will work for you. But if your iPhone is second-hand and it is signed in with the previous owner's Apple ID, how do you delete someone else's Apple ID?
Don't panic. There are also some easy fixes.
Method 1. Seek Help from the Previous Owner
The easiest way to delete someone else's Apple ID is to ask the previous owner for help. If you can get in touch with them, ask them to follow the methods above to remove their Apple ID from your iPhone.
Method 2. Delete Apple ID from iPhone Using an iCloud Activation Lock Bypass Tool
What if you can't get in touch with the previous owner?
Don't worry; third-party iCloud activation lock bypass tools can help. These tools claim they can easily remove the Apple ID from your iPhone without a password. You can choose a tool you like and give it a try. However, please note that these tools will jailbreak your iPhone, which may damage your iOS software.
Bonus Tip: How to Permanently Delete Your Apple ID
The above steps just delete the Apple ID account from your iPhone, and you can log in to your account again. If you no longer use any Apple products and want to permanently delete your Apple ID, follow the steps below:
- Go to Apple's Data & Privacy page.
- Log in to your Apple ID and enter the verification code as prompted to complete two-factor authentication.
- Click Delete Your Account and follow the instructions on the page to complete the removal.
FAQs
When Do I Need to Remove the Apple ID from My iPhone?
- Before you sell, give away, and trade in your iPhone.
- You want to use another Apple ID on your iPhone.
- There are issues with your Apple ID.
Why Can't I Remove My Apple ID from My iPhone?
It may be because you previously set up a Screen Time passcode for your iPhone. Simply tap Settings > Screen Time to check. If there is a passcode, turn it off and try again. If necessary, restart the Settings app and your iPhone.
Will Deleting My Apple ID Remove All My Data?
The answer is Yes and No. Files saved in storage will not be lost, but data saved in your Apple ID account will be deleted. For example, if you backed up Notes through iCloud, your local Notes data will be wiped after you delete your Apple ID. (But the deleted local data is automatically restored when you log in to your Apple ID again.)
To avoid the risk of data loss, it is recommended that you backup your iPhone from time to time.
Conclusion
Now that you have learned how to remove Apple ID from your iPhone, go ahead and delete your Apple ID using the method that works best for you.
It is worth mentioning that backing up your iPhone is necessary because you never know when you will need it.
Clare Phang has been captivated by the world of Apple products since the launch of the iconic iPhone in 2007. With a wealth of experience, Clare is your go-to source for iPhone, iPad, Mac, and all things Apple.