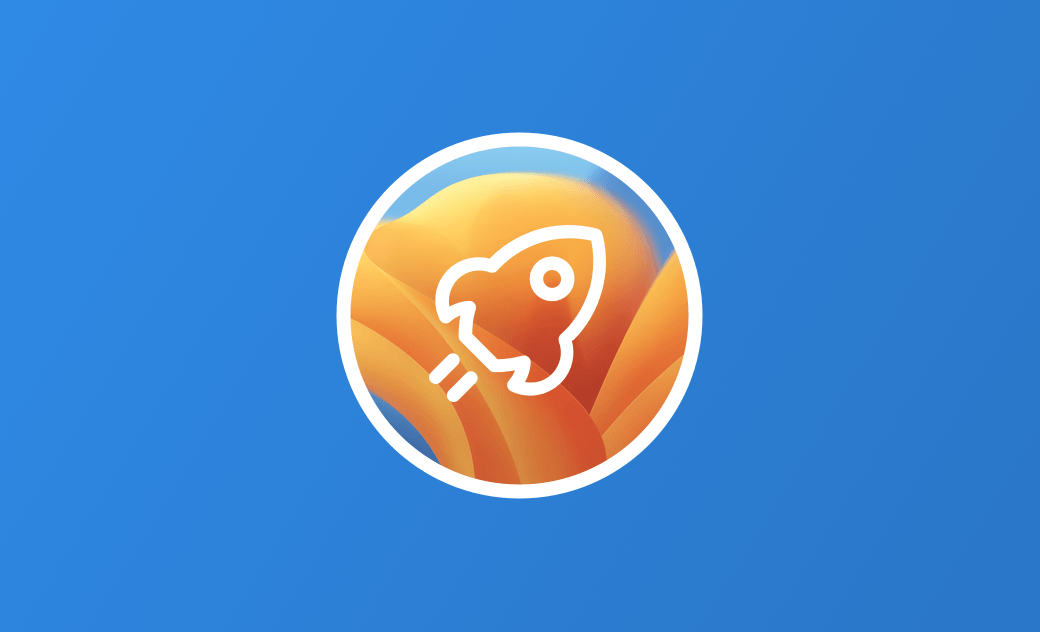Mac Running Slow after Ventura Update? 7 Ways to Speed It Up
Summary: Mac running slow after macOS Ventura update? No panic. Here are the fixes for slow macOS Ventura.
It’s really tempting to upgrade your Mac to the latest macOS Ventura. But once you do, you may feel disappointed because your Mac becomes slower than it used to be. Regret updating your macOS but don’t want to downgrade it to a previous version like Monterey or Big Sur, how can you speed up your macOS Ventura?
You’re in the right place. Here, you will learn 7 ways to make your macOS Ventura run faster.
Why Is My Mac Slowing Down After Ventura Update?
It is common for Macs to slow down after updating the system. The reasons for this may vary. Here are the main ones.
- Too many resource-hogging processes.
- Not enough storage space.
- Too many startup programs.
- Spotlight is indexing.
- Corrupt disk permissions.
- macOS bugs.
How to Speed up macOS Ventura Performance
A slow Mac can drive you mad. Fortunately, it’s easy to fix. Here are some ways you can try.
Stop Resource Hungry Processes
Insufficient CPU and memory are the main factors behind a slow Mac. If an application is taking up an odd part of your CPU or memory resources, your Mac is likely to become sluggish or unresponsive. To check your Mac's CPU and memory usage, use Activity Monitor.
- Launch Activity Monitor via Spotlight or Launchpad.
- You will see 5 tabs including CPU, Memory, Energy, Disk, and Internet.
- Check the processes under CPU and Memory to see if there are ones that take up too many resources.
- If yes, select them and click the Stop button to quit them.
Clear Disk Space
Low disk space can also make your Mac sluggish. Studies show that when your storage space reaches 85%, Mac performance begins to degrade. To keep your Mac running properly, you’d better keep at least 10% - 15% of your storage space.
So how do you check your Available storage space? Read on!
- Click the Apple menu and select System Settings.
- Click General in the sidebar and select Storage.
- You will see a storage bar divided into several parts. The last part represents your Available storage space, and if you move the cursor over it, you can see its size.
Don’t have enough storage space? BuhoCleaner is ready to help. It is one of the best Mac cleaning and optimization software that can clean up your Mac with just a few clicks. From old and duplicate files to unused apps and unwanted startups, BuhoCleaner has them all covered. Simply click the button below to start cleaning your Mac.
Alternatively, you can use the Finder to delete unwanted files and applications from your Mac. Note, however, that the process is time-consuming and you may not be able to clear all unneeded files.
Stop Unnecessary Startup Programs
Too many startup programs can make your Mac start up slowly. Not to mention that you need to close unwanted windows when your Mac starts up. It is necessary for you to stop unneeded login items and startup services.
Here are the steps.
- Click the Apple menu and select System Settings,
- Click General > Login Items.
- From the list of login items, you can see which apps and app services start automatically with your Mac.
- To prevent an app from launching, highlight it and click the Minus (-) button.
- To stop unwanted app services from opening on Mac startup, change their status to Closed.
Close Unused Browser Tabs
When using a browser, it is unavoidable to have a lot of tabs open. These unclosed tabs keep taking up your memory, slowing down your Mac.
This is especially true for Google Chrome. If you're a heavy Google Chrome user, don't forget to close your unused tabs and windows promptly.
Repair Disk Permissions
You may notice that when you install an app, you need to authorize it first. Why? Because the system uses this way to protect your disk permissions from being tampered with by other malware.
If your Mac continues to experience lag or unresponsiveness, using Disk Utility to repair disk permissions may be a solution.
- Open Disk Utility.
- Select the disk you want to repair from the sidebar, then click First Aid in the toolbar.
- Click the Run button, then click Continue.
- When the repair process is done, check if your Mac back to work.
Check If Spotlight Is Indexing
Another reason for a slow Mac is Spotlight, the built-in search tool in macOS. Did you know it's constantly indexing your new files? Spotlight rebuilds the index when you log into your Mac for the first time after a major macOS update or copy a large number of files from other drives. So how do you know if Spotlight is indexing?
It’s easy. Simply launch Spotlight, enter a keyword you like, and if you see a blue progress bar, your Spotlight is indexing. In this case, there is nothing you can do but wait.
Related Article: How to Rebuild Spotlight Index
Update macOS
As we mentioned, macOS bugs can also slow down your Mac. macOS Ventura Beta users have reported that their Macs work fine if the Stage Manager feature is on, but experience lag when the feature is turned off. There are also bugs where users find lag due to input methods.
To fix these errors, updating macOS is the ultimate solution. But unfortunately, the official version of macOS Ventura will not be released until this fall. Until then, you can downgrade macOS or wait for the official release.
Conclusion
Now that you have got 7 ways to speed up your macOS Ventura, which way do you like to try first?
We hope your Mac is functioning properly after these tips. If not, it is recommended that you find a professional to help you.
By the way, BuhoCleaner is a simple and easy-to-use cleaner designed for Mac users. It's a great tool for keeping your Mac clean and optimized. Try it for free now.
Jerome is a passionate enthusiast of all things Apple. He is expertise in crafting tech-related articles, with a portfolio of more than 100 articles covering various Apple products like the iPhone, iPad, and Mac.