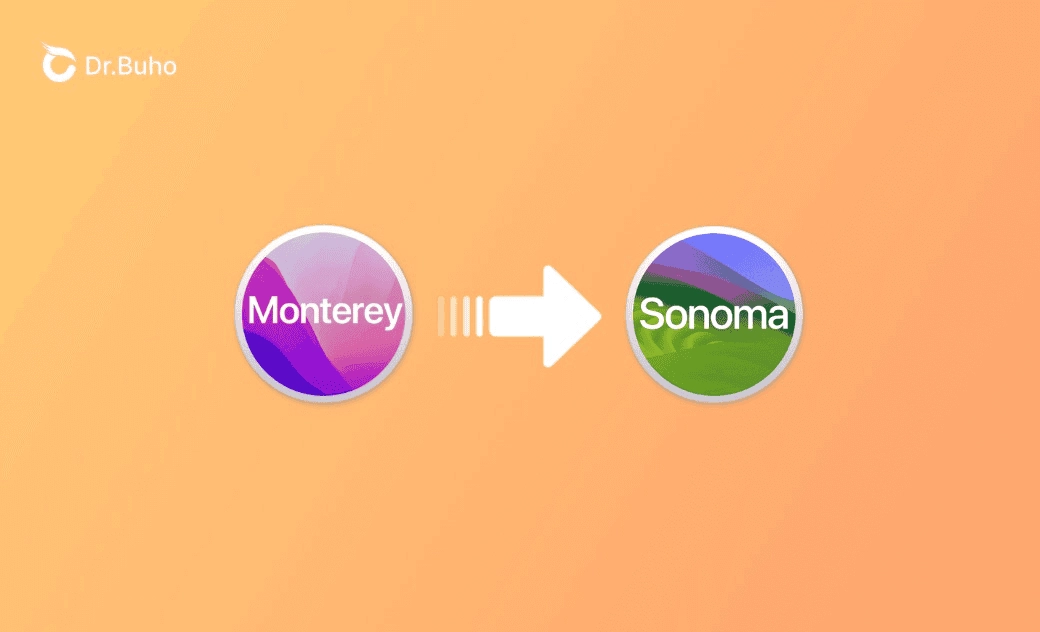How to Upgrade from macOS Monterey to Sonoma 14 – 2 Ways
Apple rolls out a new Mac OS each year. This year, it released macOS 14, named Sonoma. If you still use macOS Monterey (macOS 12) and wonder how to upgrade from macOS Monterey to Sonoma, this post offers a detailed guide.
1. Upgrade from Monterey to Sonoma via Software Update
Apple releases the macOS updates through Software Update in the system. You can open System Settings on your Mac to check for software updates for your Mac and easily upgrade to macOS Sonoma. Check the detailed steps below.
Step 1. Check for compatibility with macOS Sonoma.
First, you should check if your Mac model supports macOS Sonoma. The supported Mac models are listed below.
- iMac (2019 or later)
- iMac Pro
- MacBook Air (2018 or later)
- MacBook Pro (2018 or later)
- Mac Mini (2018 or later)
- Mac Pro (2019 or later)
- Mac Studio (2022 or later)
Step 2. Make a backup of your macOS and data.
If your Mac supports Sonoma, you can then make a backup of your macOS and data in case something goes wrong during the update. You can copy important data to another device or use Time Machine to back up your Mac to an external drive.
Step 3. Upgrade from macOS Monterey to Sonoma.
- Then you can click the Apple icon at the top-right corner of your Mac menu bar and select System Preferences.
- Click Software Update.
- Let your Mac automatically check for updates.
- After checking if macOS Sonoma 14 is available for your Mac, you can click Upgrade Now to upgrade from Monterey to Sonoma directly and bypass Ventura. If you don’t see macOS Sonoma yet, you may check for updates on your Mac next time, or upgrade to Ventura first and then upgrade to Sonoma.
2. Upgrade from Monterey to Sonoma with a Clean Install
Apple also offers the installer of macOS Sonoma in the App Store. You can manually download the macOS Sonoma installer file from the App Store and perform a clean install of macOS Sonoma on your computer. Check the details below.
Step 1. Back up your Mac.
A clean install of macOS will wipe all data on your computer. Therefore, you should back up all important data first.
Step 2. Download the macOS Sonoma installer from the App Store.
- Open the App Store on your Mac. Generally, you can find its icon in the Dock.
- Search for “macOS Sonoma” in the App Store.
- Tap the Get button to download the macOS Sonoma installer.
Step 3. Create a bootable USB of macOS Sonoma.
Next, you can connect a USB to your Mac computer and create a bootable USB for macOS Sonoma.
Step 4. Upgrade from macOS Monterey to macOS Sonoma.
- At last, you can connect the macOS Sonoma bootable USB to your Mac.
- Turn on your Mac and immediately press the Option key on your keyboard to access the startup options screen.
- Select the drive that contains the macOS 14 installer and follow the on-screen instructions to perform a clean install of macOS Sonoma on your Mac.
Bottom Line
This post mainly introduces how to upgrade from Monterey to Sonoma. 2 ways with step-by-step guides are provided. Hope it helps.
Cassie has been writing about technology for her entire career life - over 5 years. She enjoys diving into how Apple products work and then breaking it down in a way anyone can understand.