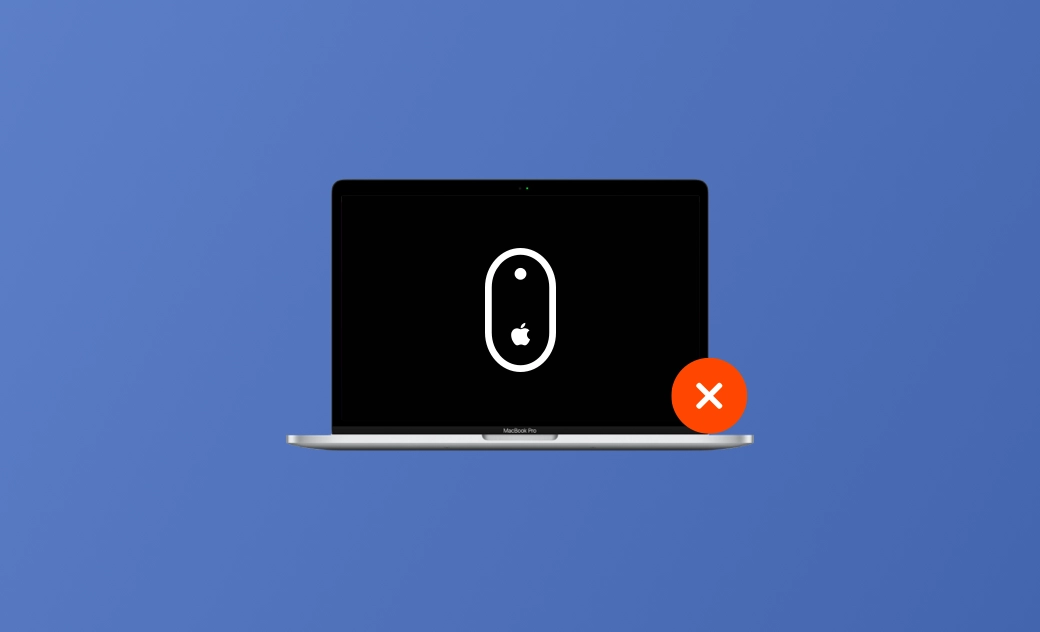- Mac最新のバージョン
- macOS Tahoe完全ガイド
- macOS SequoiaとTahoeをデュアルブートで起動
- macOS Tahoe 26のダウンロード
- macOS Tahoe 26 のダウンロード
- macOS Tahoe 26不具合
- macOS Tahoe vs Sequoia
macOS Tahoe 26対応!Macのマウスが動かない理由と10つの解決策
<始める前に>
最近インストール、アップグレードされたソフトウェアとの相性が悪くて、マウスが動かない問題をMacクリーナー - BuhoCleanerに任せてください。アンインストーラ機能で簡単にターゲットアプリを完全に削除することできます。
こちらの記事では、Mac/MacBook/iMacでマウスが動かない問題を直すための方法を1つずつご紹介します。役に立つ情報を手に入れるために、ぜひ読み進めてください。
Mac/MacBook/iMacで作業するとき、マウスの存在はとても重要です。トラックパッドはあっても、マウスの方が便利だと考えるユーザーの方もいると考えます。
多くのMacユーザーの方々が「Macでマウスが使えない」、「マウスが動かない」、「マウスが接続できない」という問題に直面しているようです。このよくある問題を解決するには、基本的な知識とスキルを学ぶ必要があります。それでは、続きを読みましょう。
Macのマウスが動かない理由
Macのマウスが動作しない理由は様々で、正確に把握するのはとても困難です。ここでは、ユーザーの方々が日常生活で直面する最も一般的なものを集めました。
- マッチングの問題
- 電池残量が少ない
- 何かが邪魔をしている
- 長時間の使用
- 接続性の問題
- トラッキングまたはスクロールの問題
- ソフトウェアの競合
- macOSのアップデート
役に立つ情報:Macでのスリープモードの管理:スリープをさせない設定方法
Macのマウスが動かない場合の解決策
Macのマウスが動作しない原因についてわかったところで、これらの問題の解決策を紹介します。
1. マウスキーを有効にする
Macのマウスクリックが機能しないため、マウスを使って何らかのアクションを実行することができない状態となります。MacBookを使用している場合、一時的にトラックパッドを使用していくつかの修正を行うことが可能です。しかし、トラックパッドがない場合はどうすれば良いでしょうか。
そんな時はマウスキーが役立ちます。ここでは、マウスキーを有効にする方法を解説します。
- 「Command+Option+F5」を押す。
- 「Tab」キーを押して、「マウスキー」オプションに移動する。
- 「Space」キーを押して選択する。
- 「Esc」を押して変更を保存し、終了する。
2. マウスの電源オフとオン
一般的に、ほとんどのマウスには電源オフ/オンのボタンがあります。
Macでマウスが接続できない問題を直す簡単で手っ取り早い方法は、マウスの電源を切ったり、入れたりすることです。
時々発生するエラーは、この操作で直ることがあります。この方法でマウスが正常に動作しない場合は、他の解決策に進んでください。
3. マウスの電池を取り出し、再度入れる
マウスの電池は、時間の経過とともに正常に接続できなくなることがあります。マウスを操作してカーソルを動かすことができない間は、マウスの電池を取り出して、再度入れてみてください。効果的な方法の1つです。
4. マウスのバッテリーを充電または交換する
Mac/MacBook/iMacのマウスが動かない原因には、時折発生する故障やバッテリーに問題があることのほかに、バッテリー残量が少ないことも挙げられます。時間の経過とともに、電池の寿命が大幅に短くなることがあります。
この時、マウスを充電するか(MacでUSBマウスが反応しない場合)、マウスのバッテリーを交換する必要があります(Macでワイヤレス/Bluetoothマウスが動作しない場合)。
Apple Magic Mouseをお使いの場合は、Lightingケーブルを接続すると、アクセサリとMacがペアリングされ、内蔵バッテリーが充電されます。
5. BluetoothマウスをMacと再度ペアリングする
マウスを複数のデバイスとペアリングした場合、Bluetoothマウスが自動的に他のデバイスに接続されることがあります。
そのため、まずBluetoothマウスと他のデバイスのペアリングを確認、解除し、BluetoothマウスとMacを再度ペアリングします。
6. Bluetoothのオフとオン
複数のBluetoothデバイスを接続すると、時折エラーが発生し、Mac Magic Mouseが反応しない問題が発生することがあります。
この場合、MacのBluetoothをオフにしたり、オンにして、動作するかどうかを確認します。
7. ワイヤレス干渉をチェック
複数の周辺機器が隣接して接続されている場合、ワイヤレス干渉が発生することがあります。
外付けHDDケーブル、ディスプレイケーブル、マウスケーブルなど、複数の周辺機器を同時に使用しているときに、Macでマウスが動作しないという問題に遭遇したユーザーは少なくありません。
他の周辺機器を取り外すか、マウスケーブルから他の周辺機器を離すと、マウスは正常に戻る可能性があります。
USBレシーバーを抜き差しするのも試してみる価値があります。
関連記事:MacBookの画面が真っ暗でもまだ動作中?4つの対処法
8. 最近インストール、アップデートされたアプリを完全消す
アプリのインストールやアップグレードが、マウスが接続できない・動かないといった問題の原因となることもあります。その場合は、BuhoCleanerのアンインストーラ機能で該当アプリを完全にアンインストールし、その後、バグが修正されたバージョンを再インストールしてください。
9. Macを再起動する
MacBook・Macを最新バージョン、例えば、macOS Tahoe/Sequoiaにアップデートしてから、マウスが接続できない・動かないなどの問題が発生した場合は、Macを再起動してみてください。Bluetoothマウスを利用して、接続できない問題が起こしたら、以上の設定をし直してMacも再起動してみてください。
10. Macをアップデートする
古いバージョンやベータ版のmacOSにはマウスのバグがある可能性があります。そのため、お使いのmacOSを常に最新バージョンにしておきましょう。以下の手順でMacをアップデートしてください。
- 「アップルメニュー⇒システム設定⇒一般⇒ソフトウェアアップデート⇒今すぐアップデート」の順にクリックします。
上記以外にも、いくつかの方法があります。例えば、マウスのプロパティリストファイルの削除、互換性のないアプリのアンインストール、MacのBluetoothモジュールのデバッグなどです。
11. Macでキーボード操作する
以上の手順を試してから、マウスが動かないなどの問題をまた解決できない場合は、キーボードで操作してください。Macのキーボードショートカットリストはこちらまで:Mac のキーボードショートカット65選
最後に
こちらの記事では、Macのマウスが動作しない場合の一般的な解決策を紹介しました。サードパーティー製マウスでも、Apple Magicマウスにおいても、これらの方法は有効です。
ぜひ、記事に書かれている方法を試してみてください。
関連記事:
10年以上に渡ってWebサイト制作やMac / iOS向けのアプリケーションを開発してきた経験を持ち、その経験を活かしてiPhoneおよびMacに関する設定方法やトラブルシューティング、活用事例などの様々な記事を執筆。一般ユーザーにも分かりやすい言葉で書かれたそれらの記事は、多くの読者から好評を得ており、その読者数は現在では数百万人に達する。