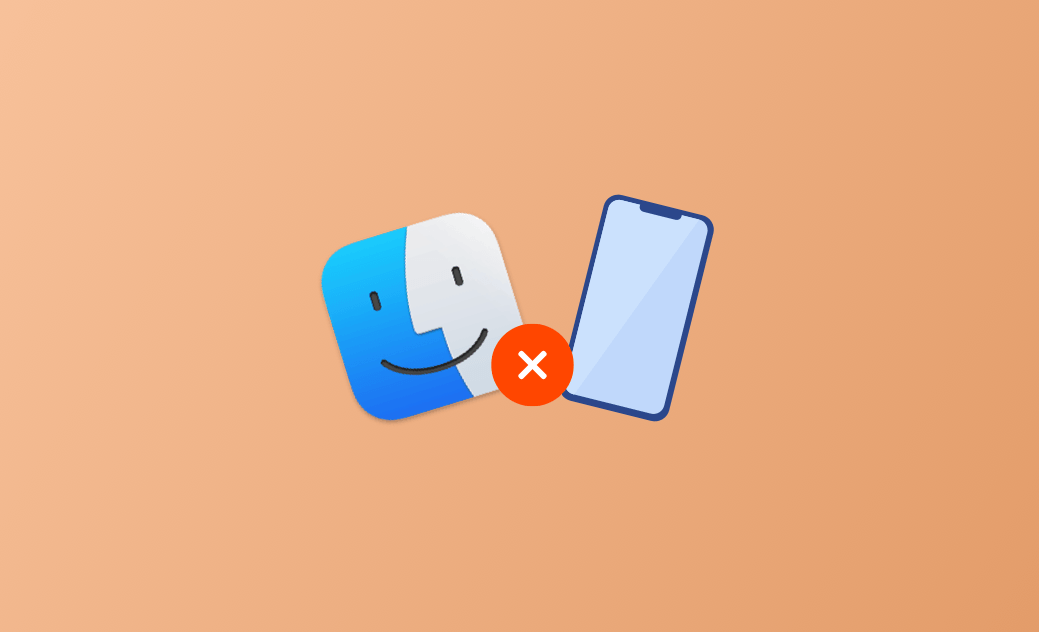iPhone Not Showing Up in Finder? Try These 10 Fixes (2025)
We will guide you on what to do when Finder doesn’t recognize your iPhone. Read on!
To back up, manage, or recover iPhone data on your Mac, you need to connect your iPhone to your Mac first. However, sometimes you may find that even though your iPhone is connected to your computer, the Finder still cannot read it.
Wondering what to do if your iPhone doesn’t appear in the Finder sidebar? You’re in the right place. Here, we've put together 10 solutions for you.
Let’s get started.
How to Fix "iPhone Not Showing up in Finder" Problem on Mac
Check Your USB Cable
The primary reason why your Mac cannot read your iPhone is a problem with your USB cable. Just disconnect your iPhone from your Mac and try again, or use another original USB cable. Once your iPhone and Mac are properly connected, you should see that your iPhone is charging.
Make Sure Your iPhone is Unlocked and the Home Screen is Visible
When you plug your iPhone into your Mac, you might see a message on the iPhone lock screen saying Unlock iPhone to Use Accessories. This is because of USB Restricted Mode, a security feature in iOS 12 and later.
To help the Finder recognize your iPhone, you should make sure your iPhone is unlocked and the Home screen is visible.
Allow "Trust This Computer"
The first time you connect your iPhone to a Mac or other device, you'll be asked to trust the computer. Only trusted computers can sync with your device, create backups, and access photos, videos, contacts, and other content on your iPhone.
Check the USB Ports
Still can't connect your iPhone to your Mac? Try another USB port. It is recommended that you disconnect other external accessories to avoid interference between modules.
If that doesn't work, check if there is a problem with the USB hardware. Here’s what you should do:
- Click the Apple menu and select About this Mac.
- Click System Report.
- Click the USB option under Hardware. (A red flag will appear if there is a problem.)
Disconnect and Reconnect Your USB Hub
If you're using a USB hub to connect your iPhone to your Mac, disconnect and reconnect your USB hub, then check if your iPhone shows up in Finder.
Set Finder to Show Your iPhone
Another reason your iPhone isn't showing up in the Finder sidebar is that you didn't set up the Finder correctly. Follow these steps to set up the Finder to show your iPhone:
- Click on the Finder menu bar, then select Preferences.
- Under the Sidebar tab, find Location.
- Tick the CD, DVD, and iOS devices option, and your iPhone should appear in the Finder sidebar.
Restart Devices
Sometimes, a simple restart can fix a lot of minor issues. Try restarting both your Mac and your iPhone.
Uninstall Antivirus Software
Antivirus utilities from unknown sources may cause the "Trust This Computer" pop-up window to not appear when you plug your iPhone into your Mac.
To completely remove unwanted antivirus software, use BuhoCleaner, a cleanup tool designed for Mac users. Not only can it uninstall any apps you don't want, but it can also quickly clean up cache files, duplicate photos, large files, and other junk files to free up space on your Mac.
Here's how to uninstall unwanted apps on Mac with BuhoCleaner:
- Download, install, and open BuhoCleaner.
- Click on App Uninstall in the sidebar, and you will see all installed apps.
- Find the apps or software you don’t need, check them, and click the Remove button.
Update iOS and macOS
If none of the above methods solve your problem, update your iOS and macOS and try again.
Don’t forget to back up your device before updating to avoid any risks of data loss.
Related Articles:
Contact Apple Support
Finder still doesn’t recognize your iPhone? Then contact Apple Support for help.
You can visit a nearby Apple Store or go to Apple Support, select a topic, and ask for support by call or chat.
Bonus Tip: How to Fix “Finder Cannot Read the Contents of Your iPhone”
Sometimes you may find that the Finder shows your iPhone, but it can't read the contents of your iPhone. There is not much you can do other than restore your iPhone to factory settings.
If you have backed up your iPhone, you can quickly fix the issue by restoring your iPhone. However, if you have never created a backup for your iPhone, clicking the Restore button means you will lose all data on your iPhone. So, how do you access your iPhone content in this situation?
Don’t worry. There is an easy fix for this problem. All you need is an iPhone file management tool, such as iTools.
Simply connect your iPhone to your Mac with a USB cable, open iTools, select its file manager function, locate the iTunes Control folder, click on it, and delete the file named iTunesCDB. Once done, reconnect your iPhone to your Mac and the Finder should be able to read your iPhone contents.
Conclusion
These are the 10 fixes for the iPhone not showing up in the Finder problem. We hope you have successfully connected your iPhone to your Mac through one of the methods above, and that you are now free to manage your iPhone content on your Mac.
It is worth mentioning that backing up your iPhone to a Mac will take up a lot of storage space. It is recommended that you use BuhoCleaner to clean up your Mac to ensure that you have enough space to complete the backup.
Living in Chengdu, Kelly is an Apple technician focused on Mac, iPhone, and iOS repairs. Meanwhile, he's also a columnist at Dr.Buho, with a simple mission to help fix Apple things that are with software or hardware glitches.