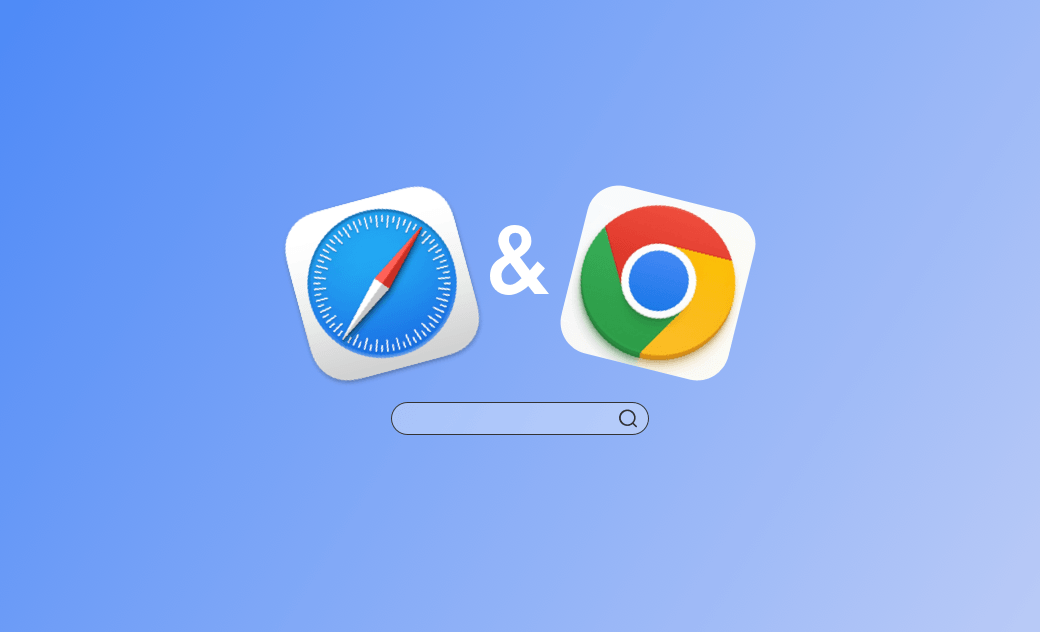How to Clear Search History in Safari and Chrome on Mac
In this post, we will explain how to clear search and browsing history in Safari and Chrome on Mac. We will also cover how to clear your browser cache. Keep reading!
Clearing your search and browsing history in a browser can better protect your privacy and security.
This guide will help you understand how to clear search and browsing history in Safari and Chrome on Mac. Detailed steps are shared. Read on!
How to Clear Search and Browsing History in Safari on Mac
Method 1: Clear All Safari History at Once
- Open Safari.
- Click Safari on the Safari Menu.
- Find and click Clear History in the drop-down menu.
- Choose the time range and click Clear History.
Method 2: Quickly Clear All Safari History
- Open Safari.
- Click History on the Safari Menu.
- Click Clear History on the drop-down menu, and choose the time range. Then click Clear History.
Method 3: Remove All Website Data in Safari
- Open Safari, and click Preferences in the Safari drop-down menu.
- Click Privacy>Manage Website Data>Remove the data you don't want or click Remove All to remove all data.
Method 4: Remove History Items Automatically
- Open Safari, and click Preferences in the Safari drop-down menu.
- Click General>choose time range in the Remove history items choice.
Method 5: Delete Specific Items
- Open Safari and click History in the Safari Menu.
- Click Show All History and choose the specific items you want to delete>Delete.
How to Clear Search and Browsing History in Chrome on Mac
Method 1: Clear Browsing Data in Chrome
- Open Google.
- Find and click Clear Browsing Data in the Google drop-down Menu.
- Select the time range you want to delete the browsing history and click Clear Data.
Method 2: Clear Search History in Chrome
- Click the three dots menu on the right of the top navigation bar.
- Click History twice.
- Check the search history you want to delete and click Delete. / Or you can click Clear Browsing Data below it. Then follow Step 2 in Method 1.
If you are signed in to your Google account on Google Chrome, how can you delete the browsing history on your Google account of multiple devices?
- Click your Google account>Manage Your Google Account.
- Click Data & Privacy.
- Click My Activity.
- Click the three-dots menu.
- Click Delete activity by > All Time > Delete.
- If you delete your search history for privacy reasons, we suggest you browse the web in New Incognito Window so that you don't leave your search history behind and don't have to clear it later.
- You can also keep Google from tracking your activity in the first place. Click My Activitiy and turn off Web & App Activity.
Bonus: How to Clear Browser Cache on Mac at Once
If you are clearing your search history for privacy concerns, you should also clear your browser cache for added privacy. While it's possible to manually clear the cache of one browser, is there a faster and more effective way to clear the cache of multiple browsers at once?
After comparing different options, we have selected a professional browser cache cleaner for you. BuhoCleaner allows you to clear the cache of multiple browsers simultaneously, such as Safari, Chrome, Firefox, and more. Here's how to use this cleaner to delete the caches of multiple browsers:- Free download, install, and launch BuhoCleaner.
- Click Flash Clean>Scan>View Details>Browser Cache.
- Check the browser cache you want to remove and click Remove.
- Click Continue in the popup>Done.
If you are clearing your search history to free up more space, try a professional cleaner like BuhoCleaner. It can delete duplicate files, junk files, large files, and more, helping you free up significant space on your Mac.
Final Words
In this post, we offer you a tutorial on how to clear search and browsing history in Safari and Chrome on Mac. In addition, if you want a faster way to clear several browsers' caches, you can try BuhoCleaner. Go and clear your search history now!
Wendy Wu is a tech enthusiast with a deep passion for all things iPhone, iPad, and Mac. Wendy is always on the lookout for Apple products and is committed to providing Apple users with some of the latest information and useful tips.