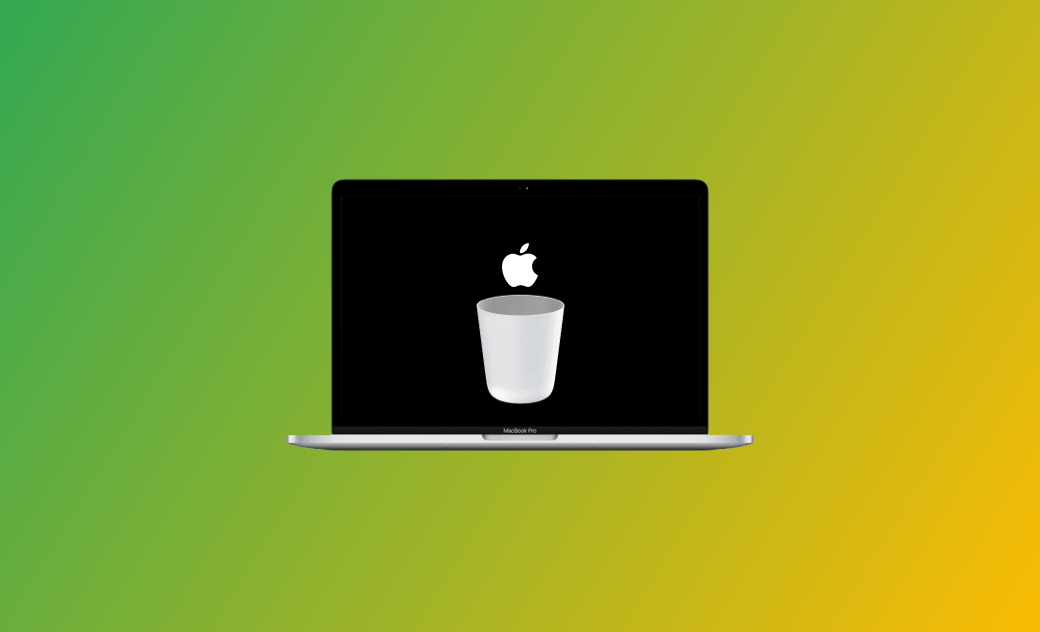How to Delete an Apple ID Account Permanently with 3 Steps
If you want to permanently delete an Apple ID account, follow the steps below.
How to Delete an Apple ID Account Permanently – 3 Steps
1. Back Up Your Data
Before deleting your Apple ID, back up all important data stored in iCloud, including photos, videos, documents, contacts, and more.
Also, download any purchased content, such as iTunes music or videos.
Check whether there are any subscriptions associated with your Apple ID that you want to continue using.
2. Sign Out of the Apple ID on All Devices
Sign out of your Apple ID on all devices to prevent new data from being linked to it.
If you don’t sign out first, your device may stop working properly once the Apple ID is deleted.
3. Permanently Delete the Apple ID Account
- Open the Apple Data and Privacy page in a web browser.
- Sign in with your Apple ID.
- Under the Delete your account section, click Request to delete your account.
- Select a reason for deleting your Apple ID account and click Continue.
- Review and agree to the Deletion Terms & Conditions, then click Continue.
- Follow the on-screen instructions to confirm the deletion.
What Happens If You Delete an Apple ID Account?
Deleting an Apple ID permanently makes all Apple services unusable, including the App Store, iTunes, Apple Pay, iMessage, Find My, and all associated purchases.
All user data tied to that Apple ID will also be deleted, including anything stored in iCloud.
Subscriptions linked to the Apple ID will be canceled, and you will lose access to them.
Once deleted, the Apple ID cannot be reactivated, and the data cannot be restored.
Alternative to Deleting an Apple ID Account
Instead of permanently deleting your Apple ID, you can temporarily deactivate it to pause activity while keeping your data intact.
- Visit https://privacy.apple.com/ in your browser and log in to your Apple ID.
- Under Temporarily deactivate your account, click Request to deactivate your account.
- Select a reason for deactivation and click Continue.
- Follow the on-screen instructions to complete the process.
This will suspend activity on your Apple ID and restrict access to your data stored by Apple and iCloud.
How to Create a New Apple ID Account After Deleting the Old One
If you’d like to create a new Apple ID account after deleting the old one, follow these steps:
- Go to https://appleid.apple.com/account in a web browser.
- Fill in the required information, including your name, email address, and region.
- Follow the instructions to complete the setup of your new Apple ID.
Conclusion
This post explains how to permanently delete an Apple ID account, how to temporarily deactivate it, and how to create a new Apple ID.
If your iPhone has issues, you can try BuhoRepair to repair, reset, or recover your iPhone.
Cassie has been writing about technology for her entire career life - over 5 years. She enjoys diving into how Apple products work and then breaking it down in a way anyone can understand.