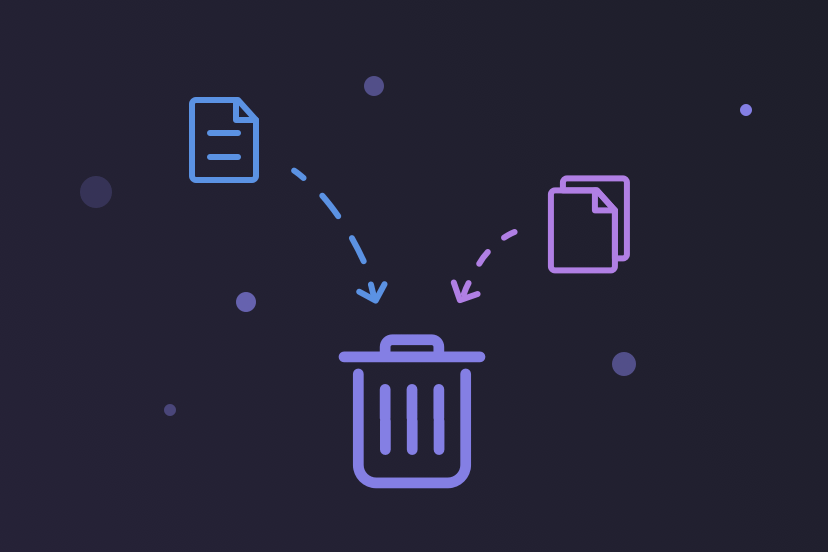How to Permanently Delete Files and Folders on Mac
How do you usually delete files on your Mac? Do you simply move them to the Trash? This method does not completely delete your files. They remain on your hard drive, taking up valuable storage space and putting your private files at risk. If you want your personal or sensitive files to be unrecoverable, keep reading this blog, and we will show you how to permanently delete files and folders on Mac in 4 different ways.
Let's get started.
How to Permanently Delete Files and Folders on Mac by Emptying the Trash
Simply dragging a file to the Trash does not completely delete it. You still need to empty your Trash.
The easiest way to do this is to right-click on the Trash icon in the dock and select Empty Trash. The system will ask you to confirm if you want to delete the files in the Trash permanently. If you are sure, click the Empty Trash button.
Alternatively, you can clear the Trash by using the Finder. Click the Finder menu, then select Empty Trash and confirm your empty action.
Related Article: Can't Empty Trash on Mac? Here's the Fix
How to Permanently Delete Files on Mac Using Shortcuts
To permanently delete a file or folder, bypassing the Trash, press the Option + Command + Delete keys.
To remove a file or a folder from the Trash, press the Command + Delete keys.
To empty your Trash, use Command + Option + Shift + Delete.
How to Permanently Delete Files and Folders on Mac Using Terminal
Both of the methods above will empty the Trash. What if you want to make some files unrecoverable after deleting them?
At this point, you can delete files with Terminal. The Terminal will delete your files without emptying the Trash, and you will not get any warning, so please be careful.
- Click the magnifier icon in the status menu to open Spotlight.
- Use Spotlight to search and open Terminal.
- To delete a file, type
rmand a space in Terminal, then drag the file you want to get rid of into Terminal and press Return. - To remove a folder, type
rm -rfand a space, drag the folder you want to shred into Terminal, and press Return.
rm -rf command is dangerous. Please use it with caution.How to Permanently Delete Files and Folders on Mac Using BuhoCleaner
If you don't know much about Mac and don't want to deal with commands. Then using a third-party file shredder to delete files on Mac permanently is undoubtedly your best choice.
BuhoCleaner is just the tool you need. With its file shredding feature, you can freely find and thoroughly remove any unwanted files on your Mac hard drive without worrying about their recovery.
Here's how to use BuhoCleaner to shred files:
- Make sure you have BuhoCleaner installed on your Mac.
- Launch it and click on ToolKit > Shredder > Select Files.
- Select the files or documents you want to delete and click the Securely Remove button.
Overall, it's easy to permanently delete unwanted files and folders on your Mac. The first two methods will empty all the files in the Trash, while the last two methods will shred only the files you choose. Just choose the most suitable way according to your needs.
By the way, BuhoCleaner is a trustworthy Mac cleanup software with many useful cleanup tools built in. Don't forget to try it if you want to reclaim more free storage space.
FAQs about Permanently Deleting Files/Folders on Mac
How to Permanently Delete Files on Mac after Emptying Recycle Bin?
If you're worried that someone might recover files you've deleted from the Trash, you can overwrite the space where the files were stored to prevent data recovery.
Most Macs have SSDs, which makes it nearly impossible to recover deleted files. So, once you delete files from the Trash, they become irrecoverable.
How Can I Permanently Delete All Files from a Flash Drive on Mac?
- Open Disk Utility via Spotlight.
- Click on your external flash drive in the left sidebar.
- Click the Erase tab, name and format your drive, and click on Erase. All data and files in your flash drive will be wiped out.
Can I Delete Files That Are in Use on Mac?
Unfortunately, you can't delete files that are in use. Because these files may be vital to your system, deleting them may damage your system. If you are sure that the file you want to get rid of is not a system file or a critical file for an app, you can quit the program occupying the file through Activity Monitor first and then delete it.
How Can I Delete Locked Files on Mac?
You can't delete a file if it's locked. To delete it, unlock it before putting it in the Trash. Highlight the file you want to delete and select Get Info from the File menu (or use the hotkey: Command + I) to unlock the box next to it. If you are not logged in, you will be asked to enter the administrator password.
How Do I Permanently Delete All Data from My Mac?
If you want to delete all the data on your Mac’s hard drive, the best way is to erase your Mac. Before you do that, make sure you've backed up your Mac data in case you need them one day.
Wendy Wu is a tech enthusiast with a deep passion for all things iPhone, iPad, and Mac. Wendy is always on the lookout for Apple products and is committed to providing Apple users with some of the latest information and useful tips.