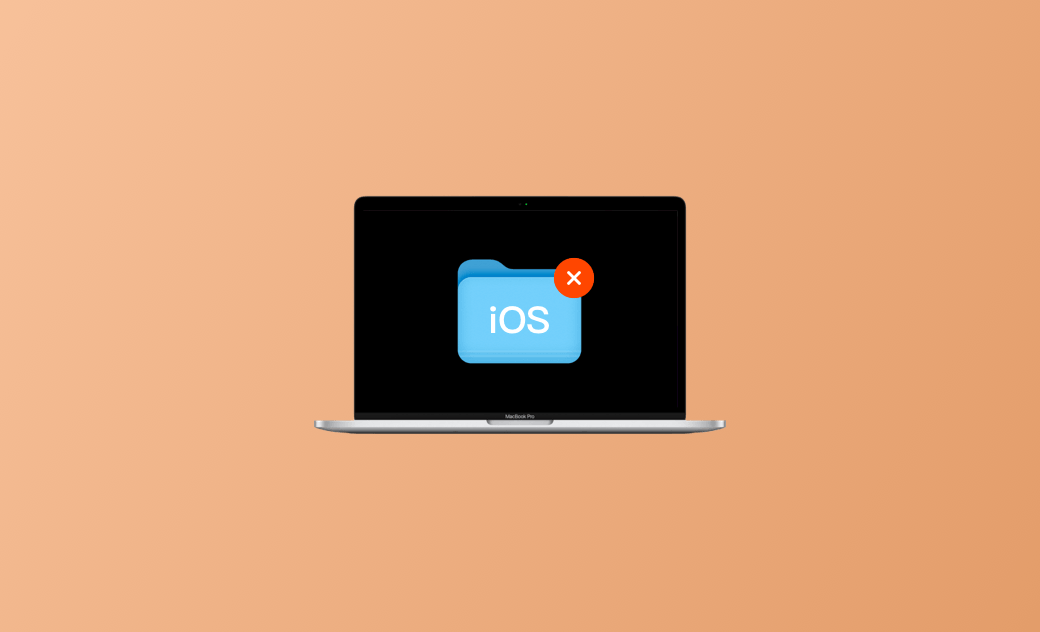What Are iOS Files on Mac? How to View and Delete Them
iOS files are taking up more and more space on your Mac. But what are they? Can you delete them to free up space?
This guide is ready to help. Here, you will learn what iOS files are on your Mac and get practical ways to view and delete them. Just keep reading!
What Are iOS Files on Mac?
Apple officially explains that iOS files contain iOS backups and firmware. That is to say, each time you use Finder/iTunes to back up your iPhone/iPad, the backup files will be left on your Mac as part of the iOS files. So does the firmware.
Now that you know what iOS files are on your Mac, let's check how much space they take up. Just follow these steps:
System Settings> General>Storage>iOS Files.
Or, you can get to the iOS files by:
About This Mac>More Info>Storage Settings>iOS Files.
- Files below Device Backups are generated by your iPhone/iPad backup.
- Files below iOS Installers are firmware for your iPhone/iPad update.
Do You Need to Delete iOS Files on Mac?
Is it OK to delete iOS files? The answer depends on whether you need the backup files and firmware.
If you’ve backed up your iPhone/iPad on your Mac using iTunes/Finder and later restored it, it’s safe to delete the backup files since your data has already been restored.
However, if you haven’t restored the backup to your iPhone/iPad yet, it’s better to keep these iOS files on your Mac.
It's worth noting that if you back up your iPhone/iPad to your Mac in iTunes/Finder several times, there may be several backup files.
So, if you don't make great changes to your iPhone/iPad, it is recommended that you delete the old backups and firmware and keep the most recent one. Each backup has a Last Accessed date that helps you determine which ones are old and might want to delete.
How to Delete iOS Files on Mac
In addition, iOS files may take up a lot of space. And every time you back up or update, it accumulates. Over time, you may receive a message saying "Your startup disk is almost full." So it's necessary to delete them.
Here is how to delete iOS files on your Mac:
- Click the Apple Menu > System Settings> General > Storage.
- Click the "Info" button next to iOS Files.
- Select the backup or update files you want to delete, then click the "Delete" button.
- Click the "Delete" button in the pop-up window to confirm.
However, if you prefer to move iOS files to an external hard drive rather than delete them, connect your external drive to your Mac, find the iOS files you want to move in Finder, and copy or cut them to your drive.
Here's how to find iOS files on your Mac in Finder:
- Open Finder, click the "Go" menu in Finder, and select the "Go to Folder" option.
- Enter
~/Library/Application Support/MobileSync/Backup. - Drag the Backup folder to your external drive.
- Once you copy the backup to your external hard drive, you can delete the backup files on your Mac.
Also, you can access iOS files via Spotlight. Simply enter ~/Library/Application Support/MobileSync/Backup into Spotlight and double-click the Backup option below Folders.
In addition, it’s also possible to move iOS files to iCloud. Simply follow the steps above to locate the iOS files in Finder, then click the update icon > Collaborate > Open iCloud Drive > move the backup to iCloud.
Extra Ways to Free Up Space on Mac
Besides deleting iOS files, there are many other ways to free up space on your Mac.
As you can see, the colored bar in Storage shows the categories taking up space in your storage. The longer the section a category occupies, the more space it takes up. To reclaim space, browse through the large categories, find the files within them, and delete the ones you don't need.
1. Follow the Recommendations
Below the storage bar, you may notice some recommendations, such as Store in iCloud, Empty Trash automatically, etc. What you need to do is follow these recommendations. Once you do, you can always keep your Mac optimized.
2. Free Up Space Using BuhoCleaner
Since cleaning your Mac can be time-consuming, you might want a quicker and more efficient way to free up space. This is where the best Mac cleaner, BuhoCleaner, comes into play.
BuhoCleaner is designed to help Mac users better clean, manage, and monitor their Macs. With it, you can quickly delete large files, duplicate files, junk files, and uninstall several unused apps at once, etc. Click the button below to try it out yourself.
Final Words
In this post, we detailed what iOS files are, whether you should delete them, and how to do that. As a bonus, we mentioned BuhoCleaner, an ideal tool to keep your Mac clean and optimized.
We hope this article covers everything you want to know and solves your problems. By the way, it is also recommended that you back up your iOS archives to iCloud, which can help you save more space on your Mac.
FAQs
Can I Delete iOS Files on Mac?
The answer depends on your actual situation. Since you already know that iOS files on Mac contain backups and update files, delete the ones you don't need.
However, if you haven’t restored the backup to your iPhone/iPad and it contains important data, it’s recommended that you either restore the backup to your device or move it to an external hard drive before deleting it.
Can I Access iOS Files on Mac?
The answer is yes. To view the space they take up, go to System Settings>General>Storage>iOS Files. If you want to delete them to free up space, go to Finder>Go Menu > Go to Folder>
~/Library/Application Support/MobileSync/Backup.Why Are iOS Files So Big?
For many users, iOS files take up a large portion of the storage space shown on the colored bar.. When you use iTunes or Finder to back up or update your iPhone/iPad, these backups are stored on your Mac. Since iPhone/iPad backups are usually large, they contribute to the large size of your iOS files.
Clare Phang has been captivated by the world of Apple products since the launch of the iconic iPhone in 2007. With a wealth of experience, Clare is your go-to source for iPhone, iPad, Mac, and all things Apple.