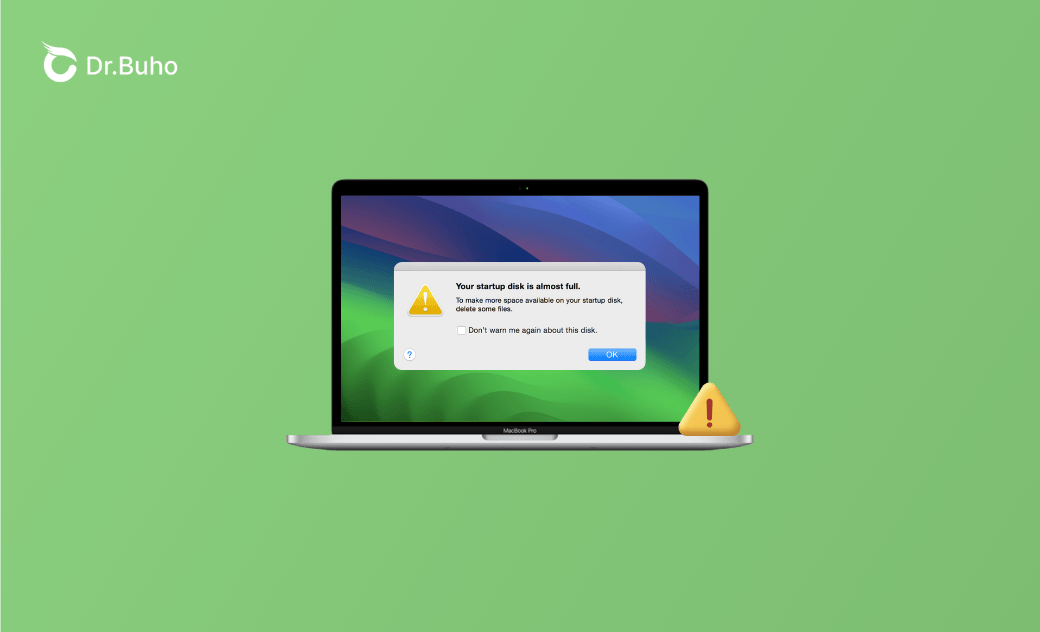8 Fixes for "Your Startup Disk Is Almost Full" on Mac (Tahoe)
"Your Disk is almost full (super annoying notification). On Mac OS Mojave I have this message that keeps on popping up every few minutes even when I close it. I have 10 GB left and it is sufficient. I don't want to be bothered every 3 minutes by this annoying message."
- A Question from Apple Community.
If you're facing the same almost full startup disk error on Mac, even if you have enough storage space, read this blog to learn what this error message means and how to fix it in various ways.
What Is Startup Disk on Mac?
Before we learn what the "Your startup disk is almost full" message means, let's first understand what a startup disk is on a Mac.
A startup disk refers to the drive where your current macOS is installed. To check your startup disk, click the Apple menu > System Settings > General > Startup Disk.
The Macintosh HD is the default startup disk. If you wish to start your Mac from a network volume, a different disk, or another macOS, boot your Mac in recovery mode, then change your startup disk.
What Does It Mean When Startup Disk Is Almost Full on Mac (Tahoe)?
macOS requires a certain amount of storage space to run smoothly, usually 10-20% of the disk capacity. When it detects that your available storage is running critically low, it will display this message: "Your startup disk is almost full".
How to Fix the "Startup Disk Is Almost Full" Error on Mac
According to the error message, the key to fixing this error is to free up your disk space. Here are some approaches you can take.
1. Quickly Clean Up Your Mac with BuhoCleaner
BuhoCleaner is one of the best Mac cleaners on the market. It can help you quickly find and delete unnecessary files on your Mac, including cache, log files, duplicate files, large and old files, unwanted applications, and more. With just a few clicks, you can reclaim back several gigabytes of valuable storage space. Click the button below to try it out.
It is worth mentioning that BuhoCleaner has a Disk Space Analyzer feature that allows you to visualize your disk space and find large files in every folder on your Mac.
2. Delete Unnecessary Files
If you prefer not to install any Mac cleaning software, then you can manually delete those unnecessary files from your Mac.
- Clear your Downloads folder.
- Uninstall unused apps and programs.
- Clear caches from applications and the system.
- Clear your Photo library of duplicate photos and videos.
- Remove old iOS backups.
3. Optimize Your Mac Storage
Macs running macOS Sierra and later come with storage optimization tools, which can be found in Storage.
What you need to do is follow the optimization recommendations to optimize your Mac.
4. Empty the Trash
Another way you can try is to empty your Trash. Files deleted to the Trash will remain on your hard drive until you manually delete them or the macOS system automatically deletes them after 30 days.
Simply right-click on the Trash icon in the Dock and select Empty Trash.
Related Article: Trash Won't Empty on macOS Tahoe? Here's the Fix
5. Move Files to iCloud or an External Drive
It is also recommended that you move large files that have not been used recently to iCloud or an external drive. Afterward, you can feel free to delete them from your Mac to free up storage space.
Related Article: Fix Copy and Paste Not Working on Mac – 10 Solutions
6. Delete Files via Terminal
If your startup disk is full and doesn't allow you to delete anything, you can use Terminal to delete files, bypassing the Trash.
Here's how:
- Open Terminal via Spotlight or Finder > Applications > Utilities.
- In the Terminal window, enter the command:
sudo rmfollowed by a space. - Drag the files you want to delete permanently into Terminal and press the Return key.
- Enter your administrator password and press the Return key again.
rm command.7. Restart Your Mac
After taking all the methods above, it's a good idea to perform a restart on your Mac. A simple restart can clear RAM, delete temporary files, and even fix minor software glitches.
8. Free Up Space in Recovery Mode
If your Mac won't start because the startup disk is full or you're unable to delete files in the usual way, free up storage space on your Mac in macOS Recovery Mode.
- Start your Mac in Recovery Mode.
- From the macOS Utilities menu, select Terminal.
- Run a command like below in the Terminal to delete unwanted files.
cd /Volumes/Macintosh\ HD/Users/username/Documents/ rm some-large-file.zip
The Bottom Line
Hopefully, you have fixed the "Your startup disk is almost full" error on your Mac.
To avoid running into this issue again, always keep an eye on your available storage space. If your Mac doesn't have enough storage space, don't forget to check out BuhoCleaner. It can save you a lot of time and effort.
Robert is a tech-savvy fan who loves all things Apple. As a hobbyist of gardening and meditation, he is also a seasoned writer covering a wide array of Apple products, like iPhone, iPad, iOS, and more.