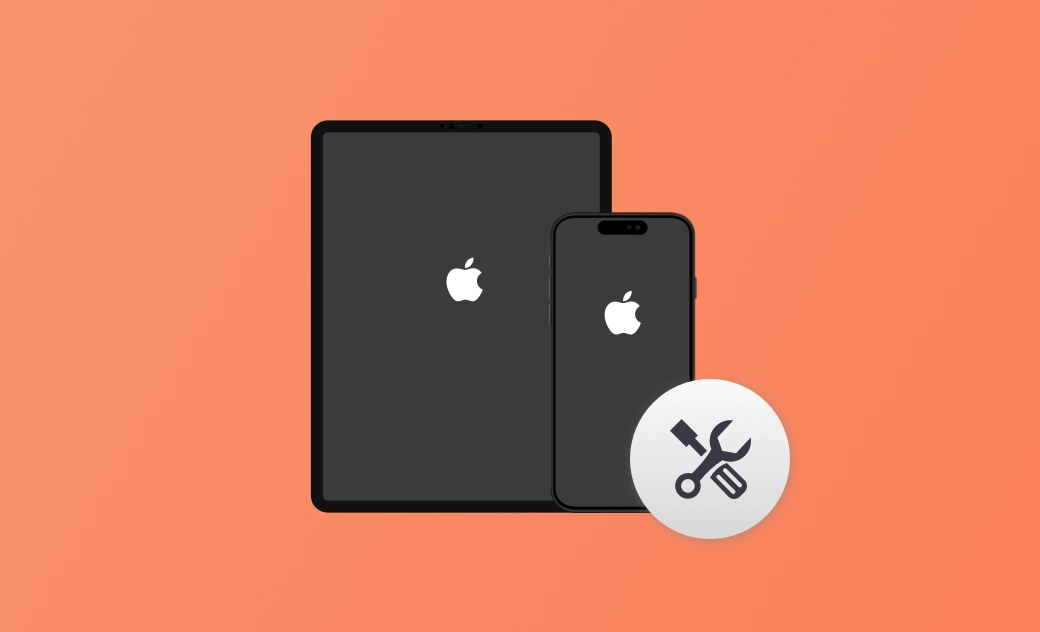4 Ways to Fix a Bricked iPhone or iPad in 2025
Has your iPhone or iPad become bricked during or after an update? You've come to the right place. Here, we've prepared some solutions for you. Read on to learn what they are.
"Update 17.1.2 bricked my phone. After updating I am now completely unable to use my phone. I get to the login screen where I should be able to swipe up to login and it is completely unresponsive (the camera button is also grayed out)."
- A Question from Apple Community.
If you're facing this problem and seeking a solution, look no further. In this blog, you'll discover four ways to fix a bricked iPhone or iPad.
What Does Bricked Mean on iPhone and iPad?
When your iPhone or iPad is bricked, it means your device has become unusable due to corrupted firmware, a hardware problem, or other damage. During this time, you may encounter the following issues:
- Your iPhone/iPad is stuck on the Apple logo.
- Your iPhone/iPad is stuck in recovery mode.
- Your iPhone/iPad is stuck on the black screen of death.
- Your iPhone/iPad is stuck on the lock screen.
- Your iPhone/iPad is stuck on the spinning wheel.
- Your iPhone/iPad won't turn on.
- Your iPhone/iPad becomes unresponsive.
What Causes an iPhone or iPad to Brick?
Before we learn how to revert a bricked iPhone or iPad, let's explore the reasons behind a bricked device.
Several factors can lead to your iPhone or iPad becoming bricked, with the most common ones being:
- Update to unstable iOS version.
- Insufficient storage space on iPhone/iPad.
- Errors occurred during the iOS update.
- Incompatible apps and software.
- Failed jailbreak.
- Hardware problems.
- Attacked by malware.
Wondering how to unbrick your iPhone or iPad? Read on to find out.
How to Unbrick Your Bricked iPhone or iPad
Unbricking is the process of restoring a bricked iPhone or iPad to its normal state. Here are some methods you can use.
Method 1. Unbrick Your iPhone/iPad by Force Restarting
If your iPhone or iPad doesn't boot properly, force restart it to see if you can regain access to your device.
Here's how to force restart your iPhone:
iPhone 8 or later: Press and quickly release the Volume Up button, press and quickly release the Volume Down button, then press and hold the Side button. When the Apple logo appears, release the Side button.
iPhone 7 or iPhone 7 Plus: Press and hold both the Sleep/Wake button and the Volume Down button at the same time. When the Apple logo appears, release both buttons.
iPhone 6s or iPhone SE: Press and hold both the Sleep/Wake button and the Home button at the same time. When the Apple logo appears, release both buttons.
Here's how to force restart your iPad:
If your iPad doesn’t have the Home button: Press and quickly release the Volume button nearest to the Top button, press and quickly release the Volume button farthest from the Top button, then press and hold the Top button. When the Apple logo appears, release the Side button.
If your iPad has a Home button: Press and hold the Top and Home buttons at the same time, then release them until the Apple logo appears.
Method 2. Fix Your iPhone/iPad via BuhoRepair
If a forced restart doesn't resolve the issue of your device being bricked, give BuhoRepair a try. This iOS tool is specially designed to effortlessly restore a bricked iPhone or iPad back to normal, and you don't need any technical expertise to use it.
Here's how it works:
- Download, install, and launch BuhoRepair on your computer.
- Click the Repair Now button under System Repair.
- Select Advanced Repair and click Repair Now.
- Connect your device to the computer and trust your computer on the device.
- Click the Download button. Once the download is complete, click Repair Now.
- When your iPhone restarts, you can set it up as new.
Method 3. Revive Your iPhone/iPad in Recovery Mode
Instead of relying on third-party tools, you can use the iPhone or iPad recovery mode. Here, we'll use the steps for the iPhone as an example. Follow the instructions below to unbrick your iPhone in recovery mode.
Connect your iPhone to your PC or Mac.
Open iTunes (on Windows and macOS Mojave and earlier) or Finder on (macOS Catalina and later).
- Put your iPhone into recovery mode. After successfully entering the mode, you'll see one of the following screens on your iPhone.
Select Restore in Finder or iTunes and confirm your action.
Wait for the restore process to complete, then set up your iPhone.
Method 4. Unbrick Your iPhone/iPad in DFU Mode
DFU mode is a more advanced mode than recovery mode. If you can't get your iPhone or iPad into recovery mode, put it in DFU mode. Here, we take the steps of the iPhone as an example.
- Connect your iPhone to your PC or Mac.
- Open Finder on Mac and iTunes on Windows.
- Put your iPhone into DFU mode. When your iPhone enters DFU mode, it will display a black screen, and a pop-up window will appear in Finder or iTunes saying that your iPhone is in DFU mode.
- Click the Restore iPhone button and confirm.
- After the restore process is complete, set up your iPhone.
Conclusion
By following the steps above, you should have your bricked iPhone or iPad fixed. If, unfortunately, the issue persists, there may be a hardware problem with your device. In such cases, it's advisable to visit your nearest Apple Store for repair.
It's crucial to note that restoring your iPhone or iPad will erase all content and settings on the device. Therefore, make sure to back up your device beforehand to avoid the hassle of data loss.
Wendy Wu is a tech enthusiast with a deep passion for all things iPhone, iPad, and Mac. Wendy is always on the lookout for Apple products and is committed to providing Apple users with some of the latest information and useful tips.