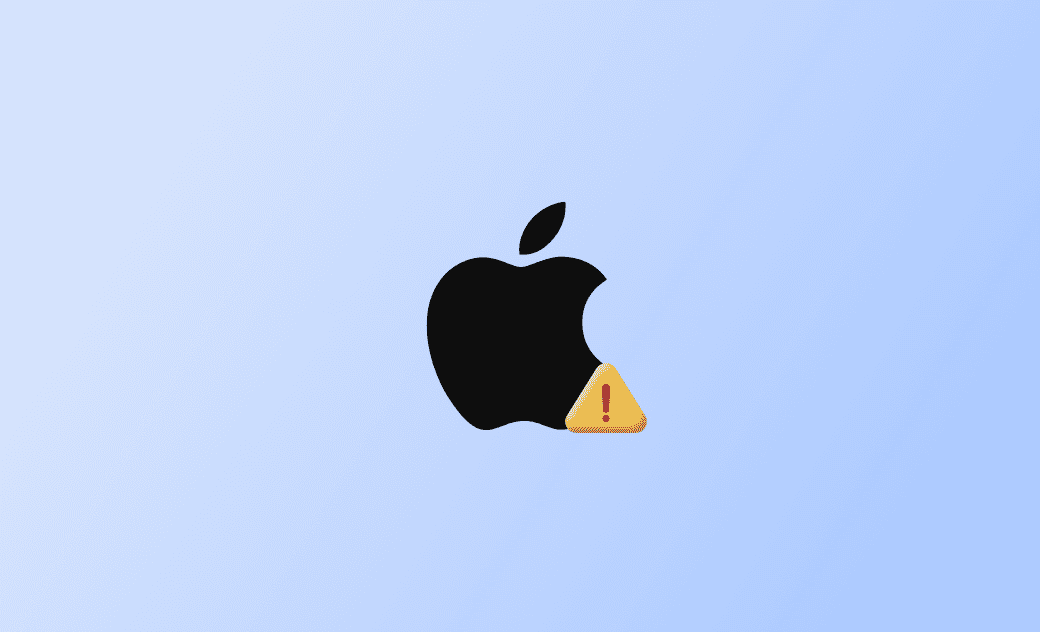9 Fixes for "Error Connecting to Apple ID Server"
This post will walk you through how to fix the "There was an error connecting to the Apple ID server" issue on iPhone and Mac. Read on for the detailed tutorial.
Apple users have feedback that the message "Verification Failed. There was an error connecting to the Apple ID server" appears while downloading apps from the App Store, erasing an iPhone, logging into iCloud/iMessage, setting up a new iPhone, trying to reset your Mac password, etc.
It's quite confusing, right? To make this annoying message disappear, let's figure out what it means and why it appears first. Then, learn some effective methods to fix the error. Read on to learn more.
What Does "There Was an Error Connecting to the Apple ID Server" Mean?
"There was an error connecting to the Apple ID server" means that you can not connect to the Apple ID server, and the Apple ID login failed.
In this case, iTunes, App Store, iCloud, etc, may be unable to access.
Why Is Your iPhone, iPad, or Mac Having Trouble Connecting to the Apple ID Server?
This issue arises due to various reasons. Below are the most common ones:
- Unstable Wi-Fi connection.
- The VPN is on.
- Outdated iOS/macOS.
- Change the password without Wi-Fi on.
- Network congestion.
- Your device has signed in with multiple Apple ID accounts for iTunes/FaceTime/App Store, etc.
- Wrong Date & Time settings.
- Firewall settings.
- Missed/wrong verification code.
- Server overload.
- Auth token issue.
How to Fix the "There Was an Error Connecting to the Apple ID Server" Issue
Here, we'll introduce 9 easy and effective methods to address this frustrating issue on your iPhone, iPad, and Mac.
1. Close the App and Log In Again
The first method is to close the app you are trying to log in with your Apple ID and then log in again.
Whether you are logging into iCloud or downloading apps from the App Store, simply close them, relaunch, and then re-enter your Apple ID and password.
2. Check Your Internet Connection
As mentioned above, an unstable Wi-Fi connection or changing the Apple ID password without connecting to Wi-Fi can lead to "an error connecting to the Apple ID server".
Check your internet connection or change your Apple ID password with Wi-Fi on. See whether this remedy helps.
The ultimate method to fix the Wi-Fi network issue can be to reset network settings. It's worth noting that resetting network settings will erase all your network-related information, including the password. So the next time you use the Wi-Fi network, you have to enter the account and password.
Here is how:
Go to Settings>General>Transfer or Reset iPhone>Reset>Reset Network Settings.
3. Force Restart Your iPhone/iPad/Mac
An easy and quick fix for this error is to force restart your iPhone/Mac(press the Power button).
Forcing your iPhone/Mac to restart is an effective way to fight against the occasional system errors.
4. Update iOS/macOS
Besides forcing your iPhone/Mac to restart, updating iOS/macOS can also fix system errors, as there were always bugs that existed in old or beta iOS/macOS versions.
Update your iOS/macOS to the latest version that is compatible with your iPhone/Mac.
5. Check Apple's System Status
There is an occurrence that Apple may be running maintenance or there is network congestion.
Go to the Apple System Status Page. Make sure the item you need is displayed with the green dot that represents available/Available, for example, Apple ID, iCloud, or App Store.
6. Check Date and Time Settings
The unmatched date and time settings may get in the way of the Apple server receiving your real-time information, causing it to show this error.
The helpful attempts to fix the error connecting to the Apple ID server:
- Correct the date and time zone.
- Turn on 24-Hour Time.
- Turn off and then on "Set Automatically".
Here is how to correct the date and time for your iPhone:
Go to Settings>General>Date & Time>Enable Set Automatically.
Here's how to correct the date and time for your Mac:
Go to Apple menu >General>Date & Time>Toggle on "Set time zone automatically using your current location".
7. Get a Verification Code for Apple ID
While the "error connecting to the Apple ID server" message appears, the verification code is of great importance to ensure your identity.
Also, while you sign in with your Apple ID on other devices, it may ask you to enter the verification code.
Here is how to get a verification code on iPhone:
Go to Settings>Apple ID>Sign-In & Security>Two-Factor Authentication>Get Verification Code.
Here is how to get a verification code on your Mac:
Go to Apple menu>System Settings>Apple ID>Sign-In & Security>Two-Factor Authentication>Get a Verification Code.
8. Change Your Apple ID Password
Another way that may help is to change your Apple ID password with Wi-Fi on.
The Apple server requires the network to accept your new password. Then you can log in with your new password.
9. Contact Apple Support
Have you tried all the above methods but still got this error message? Contact Apple Support for help.
Besides what was mentioned above, some actions also work. For example, remove your device from iCloud, reset all settings, disable the "limit IP address tracking and private address" feature, sign out, and then in with your Apple ID again, etc.
Conclusion
In this post, we detailed 9 effective methods to resolve the message "Verification Failed. There was an error connecting to the Apple ID server" on iPhone, iPad, and Mac.
Go ahead and try out these methods now!
Clare Phang has been captivated by the world of Apple products since the launch of the iconic iPhone in 2007. With a wealth of experience, Clare is your go-to source for iPhone, iPad, Mac, and all things Apple.