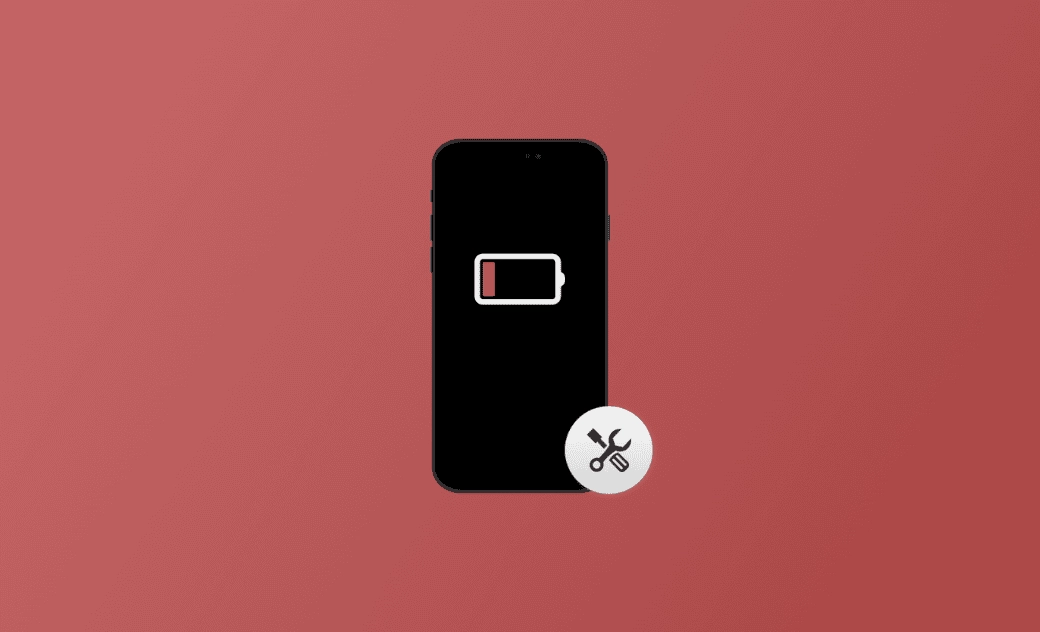iPhone Not Charging After iOS 26 Update: 8 Fixes
This guide will walk you through why your iPhone is not charging after the iOS 26 update and provide you with some troubleshooting tips to help your iPhone work properly.
iPhone not charging is one of the most common and troublesome problems users often encounter after the iOS 26 update.
The inability to charge your iPhone means you can't use it as you want. But there's no need to worry. In this article, you will discover the potential reasons and learn some effective solutions for this problem. Just keep reading!
Why Is My iPhone Not Charging After the iOS 26 Update?
Before we dive into how to solve the issue of iPhones not charging on iOS 26, let's first understand the possible reasons that could lead to this situation.
Here are the common reasons:
- Issues with your charging cable or adapter.
- Debris or water in the charging port.
- Non-Apple or non-MFi-certified charging accessories.
- An aging battery.
- Software glitches.
- Physical damage to your iPhone.
Having identified the reasons why your iPhone is not charging, let's now proceed to the solutions that matter most to you.
How to Fix It if Your iPhone Is Not Charging After the iOS 26 Update
1. Check Your Charging Cable and Adapter
The first step in troubleshooting any iPhone charging issue is to check the most essential components – the charging cable and adapter. Sometimes, the problem might not be with your iPhone but with these accessories. Here's what you need to do:
- Inspect the Charging Cable: Look for any visible damage or fraying on the cable. Damaged cables can cause connection issues, leading to charging problems. If you find any damage, it's time to replace the cable with a new one.
- Check the Power Adapter: Similarly, check your power adapter for any signs of damage. Make sure that it's an Apple-certified adapter, as using non-certified adapters can result in charging problems.
- Try a Different Cable and Adapter: If you have access to another charging cable and adapter, try using them to charge your iPhone. This will help you determine if the issue is with your accessories or your iPhone.
2. Clean Your iPhone's Charging Port
A common reason for charging issues is a dirty or obstructed charging port. Over time, dust, lint, or debris can accumulate in the port, preventing a proper connection with the charging cable. To clean your iPhone's charging port:
- Power off your iPhone.
- Gently and carefully remove any debris from the charging port.
- Once the charging port is clean, try charging your iPhone again to see if the issue is resolved.
3. Check Your Battery Health
If your iPhone is not charging properly, it could be related to your battery's health. Batteries have a limited lifespan, and their capacity diminishes over time. You can check your iPhone's battery health to see if it's the culprit:
- Tap Settings > Battery.
- Tap Battery Health & Charging, and you will see the Maximum Capacity of your battery.
- Battery Health Below 80%: You'll notice rapid battery drain, and your iPhone will charge slowly.
- Battery Health Below 70%: Your battery's lifespan is reduced, and it may not be able to charge to 100% capacity.
- Battery Health Below 50%: This indicates a significant charging issue, and you may need to charge your device frequently.
If your battery's maximum capacity is significantly below 100%, you might want to consider replacing the battery.
4. Check the Optimized Battery Charging Feature
Optimized Battery Charging is a new feature introduced by Apple in iOS 13 and later. Once enabled, your iPhone will stop charging at 80%. If you want to charge your iPhone to 100%, follow these steps to disable this feature.
- Tap Settings > Battery > Battery Health & Charging.
- Toggle off Optimized Battery Charging if you wish to charge your iPhone to full.
5. Try Wireless Charging
Since the iPhone 8, Apple has allowed you to charge your device wirelessly.
If your iPhone is not charging but turns on when plugged in, you can try wireless charging as an alternative. Wireless charging can bypass some connection issues with the charging port.
6. Test Different Outlets and Charging Accessories
It's possible that the issue is not with your iPhone but with the power source or charging accessories, so don't forget to test different outlets and charging accessories.
7. Force Restart iPhone
A force restart can sometimes resolve minor software glitches and might help in cases where the iPhone is not charging.
Here's how to force restart your iPhone:
- Press and quickly release the Volume Up button.
- Press and quickly release the Volume Down button.
- Press and hold the Side button until you see the Apple logo, then release the button.
8. Update Your iOS
Software bugs can sometimes cause charging issues on your iPhone. If none of the above methods resolve the charging problem, follow these steps to check for and install software updates:
- Tap Settings > General > Software Update.
- If an update is available, follow the on-screen instructions to download and install it.
Bonus: How to Quickly Fix iPhone Issues on iOS 26
While iOS has become more powerful and stable, performance and functionality issues are still inevitable. If you're seeking an easier approach to fixing iPhone issues, don't miss out on BuhoRepair, an easy-to-use iOS system repair tool. With this handy utility, you can effortlessly address common iOS and iPadOS issues.
Here's how it works:
- Download and install BuhoRepair on your computer.
- Launch BuhoRepair and click on System Repair.
- Connect your iPhone to your computer as requested.
- Put it into recovery mode if needed.
- Click the Repair Now button to start fixing your iPhone.
Conclusion
You have reached the end of this blog post. In this article, we've shared 8 easy troubleshooting tips to address the iPhone not charging issue after the iOS 26 update. If none of these proves helpful, reach out to Apple Support directly, as there may be hardware issues with your device.
We hope this article is helpful to you. Please feel free to let us know if you have any better suggestions for resolving this frustrating charging issue.
Robert is a tech-savvy fan who loves all things Apple. As a hobbyist of gardening and meditation, he is also a seasoned writer covering a wide array of Apple products, like iPhone, iPad, iOS, and more.