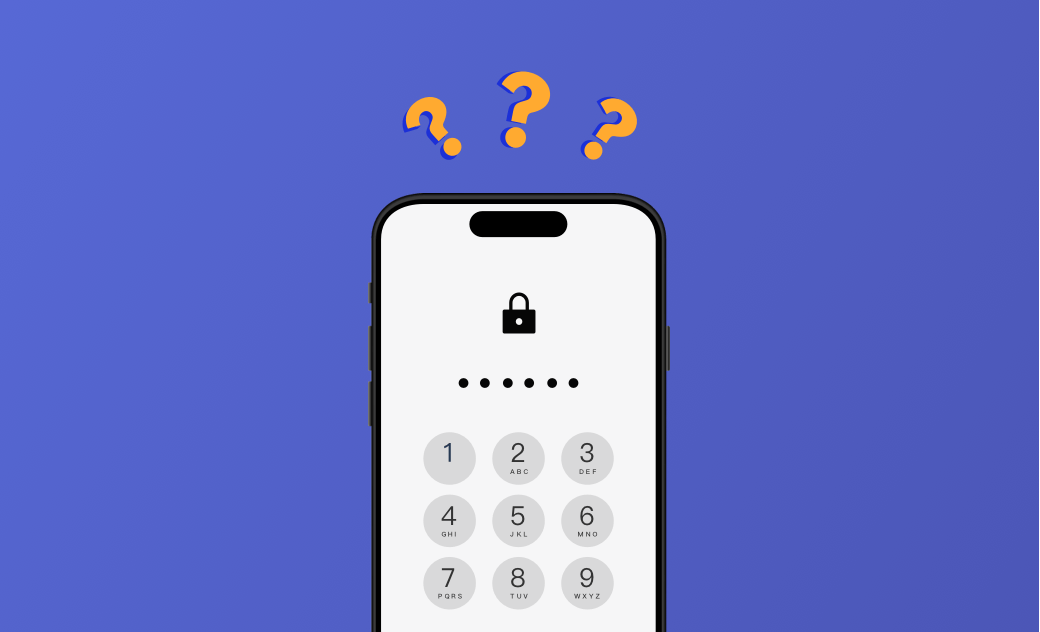iPhone Passcode Not Working after iOS 26 Update: 7 Easy Fixes
Is your iPhone passcode not working after the iOS 26 update? Continue reading to discover the causes of this problem and find effective solutions.
Some users have reported that their iPhone keeps asking for the passcode after the iOS 26 update. If you're one of them and are seeking a solution, you've come to the right place. This guide will explain why your iPhone passcode is not working and provide some troubleshooting tips.
Let's get started.
Why Isn't My iPhone Passcode Working After iOS 26 Update?
Here are the possible reasons why your iPhone passcode is not working after the iOS 26 update:
- Software glitches
- Incorrect screen passcode
- Failed iOS update
- Locked by Find My iPhone
- Corrupted password file
- Low battery
- iPhone Unavailable or Security Lockout
How to Fix the "iPhone Passcode Not Working after iOS 26 Update" Issue
Since you now have a general understanding of why your iPhone passcode is not working after the update, let’s move on to troubleshooting methods. Seven methods will be introduced in detail—simply select one according to your needs.
It's important to note that some methods below may erase all your iPhone data. Once deleted, the data cannot be restored unless you have a backup. So back up your iPhone before proceeding to the unlocking steps.
1. Fix iPhone Passcode Not Working via a Restart
Rebooting your iPhone is the first method you should try. It is easy to do and will not cause data loss.
After your iPhone restarts, re-enter your correct passcode. If the issue persists, move on to the next step.
2. Fix iPhone Passcode Not Working via BuhoUnlocker
Alternatively, you can try BuhoUnlocker, a professional iPhone unlocker. With this tool, you can unlock your locked iPhone and iPad without a passcode. No iOS skills are required.
Here's how it works:
- Download, install, and launch BuhoUnlocker on your PC or Mac.
- Click Unlock Screen Passcode > Unlock Now.
- Connect your iPhone to your computer, then put it into Recovery mode as prompted.
- Once BuhoUnlocker detects it, click Download Now to download the latest firmware for your iPhone.
- After that, click Unlock Now and wait for the process to complete.
- When your iPhone restarts, it can be set up as new.
- Removing the iPhone screen passcode will erase all your data. Be sure to back up your iPhone first. Regular backups are recommended to prevent data loss.
- If you backed up your iPhone to iCloud or iTunes previously, you can restore the backup after setup.
3. Fix iPhone Passcode Not Working via iTunes/Finder
iTunes can help remove the iPhone passcode by restoring the device. You may want to try this method.
- If you previously trusted and synced your iPhone with your computer, you can connect directly to iTunes/Finder.
- If you never trusted or synced your iPhone, connecting to iTunes requires entering Recovery mode.
If Show this iPhone when on Wi-Fi is enabled, your iPhone can connect to your Mac and sync automatically when both are on the same Wi-Fi network.
Steps to fix iPhone passcode not working via iTunes/Finder:
If your iPhone was previously trusted and synced:
- Use a USB cable to connect your iPhone to your computer.
- Open iTunes/Finder.
- Click your iPhone icon > Restore iPhone.
- Wait for the restore to complete, then set up your iPhone.
If your iPhone was never trusted or synced:
- Use a USB cable to connect your iPhone to your computer.
- Put your iPhone into Recovery mode. (Method varies by iPhone model.)
- When iTunes detects your iPhone, click Restore.
- Wait for the restore to complete, then set up your iPhone.
4. Fix iPhone Passcode Not Working via iCloud
iCloud is more than a storage and backup solution for photos, videos, and messages. It can also help remove the iPhone passcode and reset the device. This method requires your Apple ID and password. Go to iCloud.com and follow the steps below:
- Click Sign In and enter your Apple ID.
- You may see a two-factor authentication pop-up; you can skip it and click Find Devices.
- Click All Devices, then select your disabled iPhone.
- Click Erase iPhone.
- Set up your iPhone.
5. Fix iPhone Passcode Not Working via the Find My App
Find My is a built-in Apple app. Using it to fix the iPhone passcode not working is simple. It can locate your iPhone and erase it remotely.
This is convenient if you have another iOS device, or you can borrow one from a friend or family member.
Steps:
Open Find My on an iOS device > Sign in with your Apple ID > Devices > Select your disabled iPhone > Erase This Device.
6. Fix iPhone Passcode Not Working via "Erase iPhone"
On iOS 15.2 or later, you can erase and set up your iPhone directly. After seven incorrect passcode attempts, the Erase iPhone option will appear on screen.
Follow the on-screen instructions. You will need your Apple ID and a network connection.
7. Fix iPhone Passcode Not Working via Third-Party Repair Software
Sometimes, system glitches cause the iPhone not to accept the correct passcode. If your iPhone doesn’t accept the passcode after updating, you can use third-party repair software to downgrade your iOS system.
There are many professional iPhone repair software options available. When choosing one, consider:
- Price
- Time required
- Success rate
- Security
- Data loss
- Ease of use
Tips for iPhone Not Accepting Correct Passcode
Now that you know the possible reasons and solutions, it’s time to take precautions to avoid this problem in the future.
Avoid relying solely on the iPhone screen passcode. Face ID/Touch ID is also a convenient way to access your iPhone. Here are three helpful suggestions:
- Turn off the iPhone screen passcode via Settings.
- Enable Face ID/Touch ID.
- Back up your iPhone regularly to ensure you can remove the passcode without worry if this happens again.
Conclusion
In this post, seven practical methods were introduced in detail to fix the iPhone passcode not working after the iOS 26 update. These methods can be divided into two main parts: unlocking the passcode and repairing system errors.
Don't hesitate to rescue your iPhone using the methods above, as a disabled iPhone cannot be used. We hope these methods help you!
Clare Phang has been captivated by the world of Apple products since the launch of the iconic iPhone in 2007. With a wealth of experience, Clare is your go-to source for iPhone, iPad, Mac, and all things Apple.